
El formato de video sigue siendo una opción muy atractiva para presentar contenido educativo de manera atractiva, conveniente y de alto impacto.
En esta guía te mostraremos cómo realizar un video educativo paso a paso utilizando la herramienta de iSpring, y así puedas potenciar tus programas de enseñanza, clases o cursos.
Prueba<br>la herramienta<br> de e-learning
Prueba las funcionalidades de iSpring Suite para crear videos educativos en tan solo unos pasos
¿Qué es un video educativo?
Un video educativo es una presentación visual diseñada para impartir conocimientos o enseñar conceptos específicos a los alumnos.
Estos videos se crean con la intención de educar a un público sobre un tema o asunto concreto. Los vídeos educativos son un recurso valioso que puede abarcar una gran variedad de temas, y los educadores pueden aprovecharlos para ofrecer experiencias de aprendizaje más atractivas para sus estudiantes.
Los vídeos educativos incorporan diversos elementos multimedia, como animaciones, gráficos, texto y narración para transmitir información de forma eficaz y captar la atención del alumnado. Los profesores pueden utilizarlos en entornos de aprendizaje formales como aulas o conferencias, así como para el aprendizaje a ritmo propio a través de plataformas en línea para alumnos, sitios web o servicios de streaming.
Los pasos para elaborar un video educativo
A continuación presentamos una guía sobre cómo hacer un video educativo. Estos pasos son recomendaciones generales y sirven para crear contenido sobre cualquier tema, no exclusivamente en entornos de formación.
Para este ejemplo, utilizaremos iSpring Suite, que contiene una gran cantidad de herramientas útiles para crear vídeos. Si aún no lo tienes, inicia con una prueba gratuita totalmente funcional para la creación de este tipo de contenido.
Tras haber instalado la aplicación en tu dispositivo, simplemente abre PowerPoint y encontrarás la herramienta en una de las pestañas tal como aparece a continuación. ¡Ahora estás listo para comenzar a crear videos educativos!
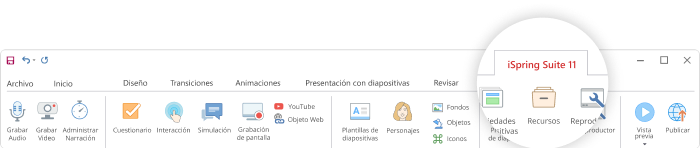
Paso 1. Graba la narración del video
Este paso depende de si ya cuentas con la grabación de la narración del vídeo o no. Si no cuentas con todos los materiales desde un inicio, no te preocupes. Revisaremos ambas opciones.
Si ya tienes un video pre-grabado:
Solo insértalo usando el editor de narración de iSpring. Puedes insertar un archivo de video en uno de los siguientes formatos: AVI, WMV, MPG, MP4, o MKV. Dichos formatos son los más utilizados en los medios de comunicación, así que no tendrás problemas de compatibilidad.
Para insertar tu video, haz clic en el ícono de Gestionar narración en la barra de herramientas de iSpring Suite.
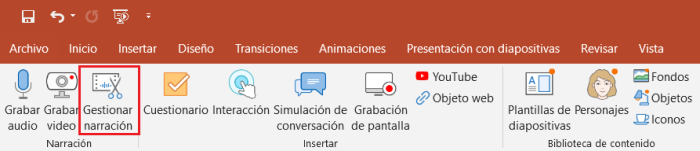
Luego en el editor de narración de iSpring, haz clic en Video para importar un archivo desde tu computadora.

A continuación, verás una ventana emergente desde donde puedes elegir la locación del video en tu presentación.
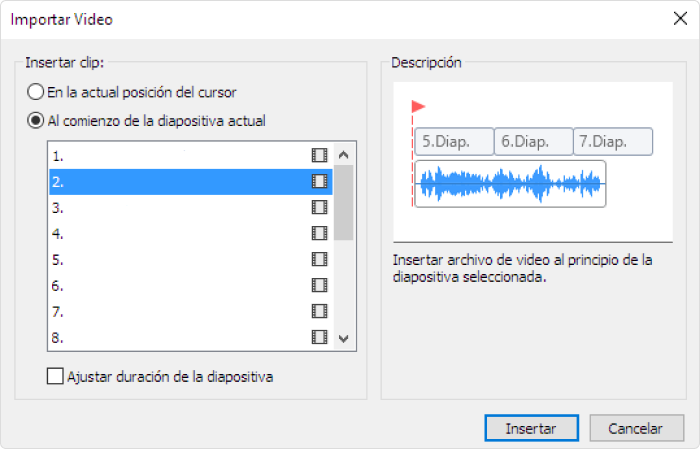
Si necesitas grabar una narración de video desde cero:
Antes que nada, asegúrate de que tu cámara web y micrófono estén encendidos y listos para grabar. Si estás grabando un video por primera vez, tendrás que seguir al Asistente de configuración del micrófono.
Haz clic en el ícono de Grabar vídeo en la barra de herramientas de iSpring Suite.
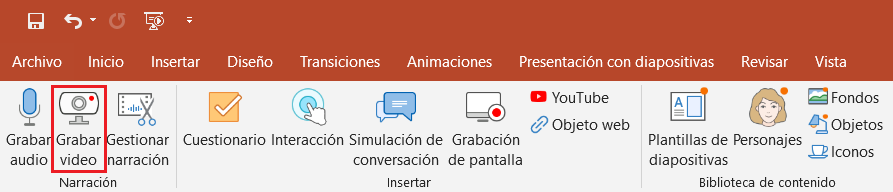
Para hacerlo aún más fácil, utiliza las notas de la diapositiva en el panel derecho para insertar tu guion que te ayudará a presentar mejor el material.
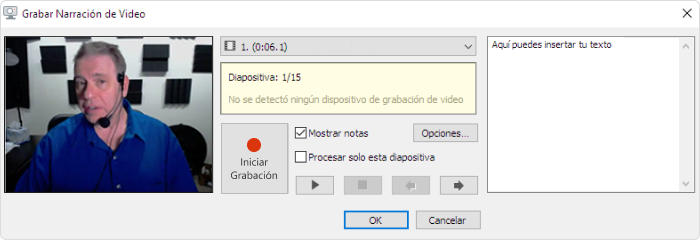
Presiona Iniciar Grabación cuando estés listo. Para finalizar, haz clic en OK.
No tienes que grabar una narración perfecta en una sola toma, porque siempre puedes pulirla luego con el editor de audio y video incorporado.
Paso 2. Edita tu narración de vídeo
Cuando hayas terminado con tu video (importado o pre-grabado), haz clic en Gestionar narración para sincronizarlo con tu presentación o editarlo si es necesario.
Lanza el editor de narración de iSpring haciendo clic en Gestionar narración.
Cómo editar videos:
Ajusta tu video directamente en iSpring Suite usando el editor incorporado. Elige el video en la línea de tiempo, y haz clic en el ícono de Editar clip.

Después, verás la siguiente ventana emergente:
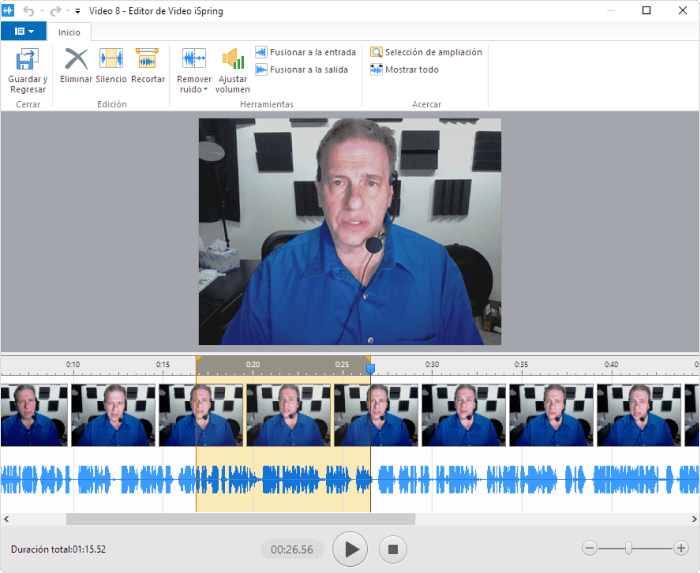
Tendrás las siguientes opciones de edición:
- Para borrar un fragmento del vídeo, selecciona la parte innecesaria en la línea de tiempo, y presiona Del en tu teclado o el botón Eliminar en la barra de herramientas.
- Para que el discurso sea más claro, por ejemplo, evitando falsos comienzos, puedes silenciar cualquier parte de la narración. Para hacer esto, selecciona el fragmento deseado y haz clic en el ícono de Silencio.
- La opción de cortar te ayuda a eliminar partes torpes al comienzo o al final de los vídeos. Selecciona la parte que deseas dejar y haz clic en Cortar.
- Para Remover ruido y Ajustar volumen de los videos hay opciones ya hechas para perfeccionar la calidad del audio. Finalmente, los efectos de Fusionar a la entrada y Fusionar a la salida permiten las transiciones suaves de audio de una parte a la otra. Estos son usualmente utilizados con música al comienzo y al final del video.
Para conservar los cambios aplicados, haz clic en Guardar & Cerrar en la esquina superior izquierda.
Cómo sincronizar los videos con las diapositivas
Si el contenido de tu contiene animaciones y efectos de transición, puedes sincronizarlos de forma fácil con tu video de capacitación. Selecciona una diapositiva en la línea de tiempo y presiona el botón Sincronizar.

Un panel de sincronización aparecerá por encima de la línea de tiempo. Para empezar el proceso, haz clic en Iniciar sincronización.
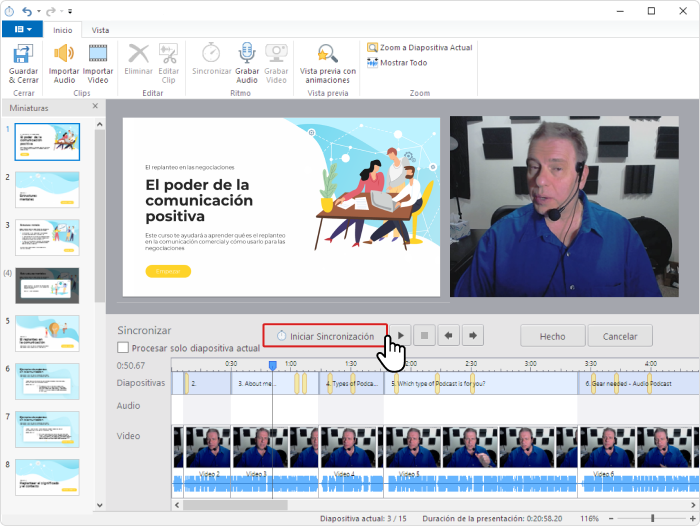
El botón de Iniciar sincronización será reemplazado por los botones Diapositiva siguiente/Siguiente animación/Saltar transición, dependiendo del elemento a continuación en tu presentación. Haz clic en ellos en el momento apropiado; por ejemplo, cuando quieres que la próxima animación sea insertada.
Cuando hayas finalizado, haz clic en Hecho y luego en Guardar & Cerrar en la esquina superior izquierda para cerrar el editor de grabación.
Tip: también puedes editar tu video en el estudio avanzado de iSpring, el cual también está incluido con iSpring Suite y te permite agregar transiciones, sugerencias de teclas de acceso rápido, planos congelados, y más.
Paso 3. Agrega interactividad a tus vídeos educativos
No hay duda que las clases en video pueden ser realmente cautivadoras por sí solas. Sin embargo, el profesor puede energizarlas aún más agregándoles algunas características interactivas y así lograr un nivel más alto de compromiso con el alumno.
Con iSpring Suite, puedes agregar lo siguiente a tus vídeos educativos:
- Cuestionarios con 14 tipos de preguntas: opción múltiple, arrastrar y soltar, zonas sensibles, y más
- Objetos web (como una página web completa, videos de YouTube y Vimeo)
- Plantillas interactivas (Pestañas, Acordeón, Pirámide, Cartas con Multimedios, Actividades y más)
- Diálogos simulados
- Grabaciones de pantalla
- Caracteres, fondos, íconos, y plantillas de diapositivas

Todos estos recursos estarán disponibles en el reproductor interactivo de vídeo de tu clase.
Paso 4. Cambiar el diseño de la clase en vídeo
Con iSpring Suite puedes intercambiar la atención de los alumnos entre la diapositiva a la narración de vídeo. Para hacer esto, haz clic en Reproductor en la barra de herramientas de iSpring Suite y presiona Seleccione reproductor.
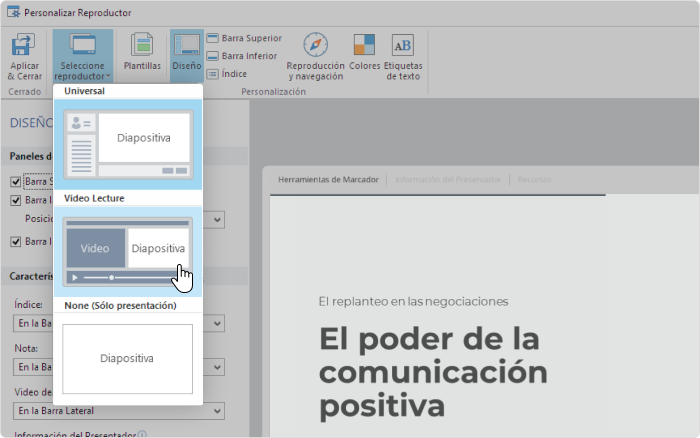
Hay tres tipos de reproductores:
- Universal. Este es un reproductor con opciones flexibles que te permiten combinar los contenidos de la diapositiva con un pequeño presentador de vídeo, el esquema del curso, y varios paneles y controles.

- Sin reproductor (solo diapositivas). Este diseño enfoca la atención de tu audiencia en el contenido del curso. Los alumnos pueden estudiar la información de las presentaciones sin distraerse por los comentarios del instructor. Esto es algo que depende de las necesidades de tu audiencia.

- Clase en video. Usa este tipo de diseño si la diapositiva y los vídeos son requeridos para explicar el tema y el contenido de forma efectiva.

Combina diferentes tipos de diseños para resaltar las partes más importantes de tus clases y obtener los mejores resultados.
Tip: puedes ajustar el diseño y cambiar la proporción entre diapositiva y video arrastrando el borde entre ellos.
Haz clic en Aplicar & cerrar para guardar los cambios y regresa a tu clase.
iSpring Suite también te permite afinar el diseño del reproductor segmento de los vídeos. Para hacer esto, haz clic en Propiedades de diapositivas en la cinta de herramientas.
Una nueva ventana abrirá donde puedes cambiar el diseño de la diapositiva para cada una. Este recurso sirve para resaltar las partes más importantes de tu vídeos de formación:
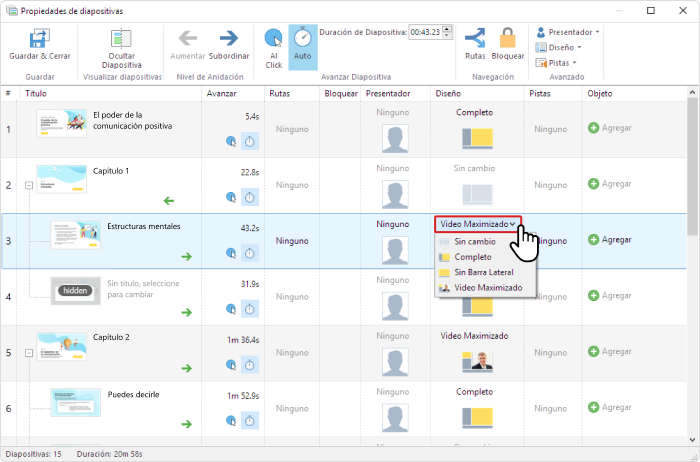
Paso 5. Publicar tu vídeo de educación
Para compartir tu clase online, haz clic en el botón de Publicar en la barra de herramientas. Puedes publicarla para la Web, canal de YouTube, un servicio de almacenamiento en la nube, aplicaciones o un LMS, o mandarlo por correo electrónico al alumnado.
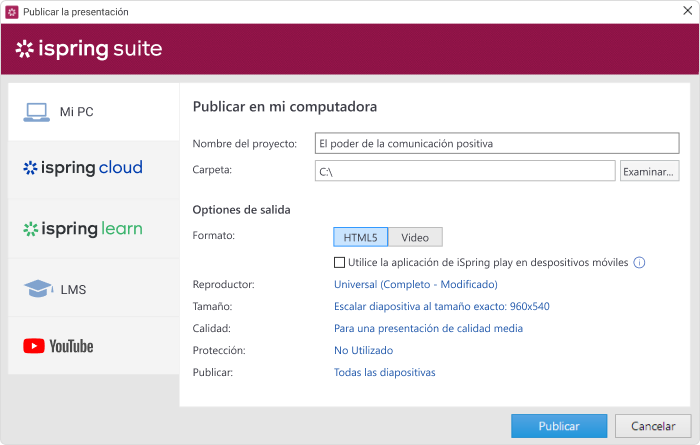
Puedes publicar tu clase con vídeos en formato HTML5 y estará disponible para ser reproducida en todos los dispositivos: de escritorio, tabletas y teléfonos.
Paso 6. Comparte tus clases en video con iSpring Learn LMS
La manera óptima de compartir una clase en video con empleados o estudiantes y monitorear su desempeño es subiéndolo a un LMS. Aquí te explicamos cómo publicar una clase en iSpring Learn LMS directamente desde iSpring Suite:
- En la ventana de publicación, elige la pestaña de iSpring Learn.
- Inicia sesión en tu cuenta de iSpring Learn. Si aún no tienes el LMS, por favor regístrate primero para la prueba gratis.
- Selecciona el destino deseado del archivo y haz clic en Publicar.

En tu portal de iSpring Learn, puedes asignar la clase en video a los aprendices. Ve cómo agregar los nuevos usuarios al LMS y cómo invitarlos a ver un curso.
Preguntas frecuentes
¿Qué elementos debe tener un vídeo educativo?
Un vídeo educativo debe incorporar diversos elementos multimedia, como animaciones, gráficos, texto y narración, para transmitir información de forma eficaz y captar la atención de los alumnos. Esto facilita la enseñanza efectiva de los temas.
¿Dónde hacer videos educativos gratis?
Existen herramientas para crear videos educativos como iSpring Suite, que ofrece diversas funcionalidades para la creación de este tipo de contenido. Además, existen otras plataformas y herramientas en línea que también puedes utilizar, dependiendo de tus necesidades y preferencias.
¿Qué se debe tener en cuenta al crear un vídeo educativo?
Es importante tener en cuenta varios aspectos como la claridad de los conceptos, la calidad del contenido audiovisual, la estructura del vídeo para mantener la atención del público y la incorporación de elementos interactivos para aumentar el compromiso del alumno.
Consideraciones finales
Ahora ya sabes cómo crear videos educativos efectivos en pocos clics utilizando la herramienta de iSpring Suite. Llegó el momento de potenciar tu contenido de enseñanza con los pasos de este tutorial.
¡Lánzate a la creación de tu primer curso con una prueba gratuita de iSpring Suite!
Herramienta de autor para la creación rápida de cursos
Crea cursos y evaluaciones en línea en tiempo récord










