
Qué es una narración en PowerPoint
Una narración es un archivo de audio que se importa a una presentación con diapositivas para introducir un elemento más de interacción y cercanía con el público. Al contar con una narración de audio en una presentación en Powerpoint se apela a otros tipos de aprendizaje que van más allá de lo visual. Esto es para impulsar la atención y participación de tus aprendices, y por consiguiente, mejorar los resultados.
Las narraciones de audio y video te ayudarán a convertir un conjunto simple de diapositivas en un curso independiente que es ideal para el autoaprendizaje. En este artículo, te mostraremos cómo grabar una presentación de PowerPoint con voz, importar narraciones ya listas o grabar narraciones de voz y videos con el kit de autor iSpring Suite, el cual funciona como un complemento de PowerPoint. La herramienta te permite grabar una presentación.
Prueba<br>la herramienta<br> de e-learning
La herramienta iSpring Suite te permite grabar o insertar narraciones directamente desde PowerPoint y con tan solo unos clics
Con iSpring Suite, puedes agregar una o más narraciones de audio/video a tu presentación de PowerPoint. Hay dos opciones disponibles:
- Agregar una narración de audio/video para cada diapositiva;
- Importar una o más narraciones de audio/video que se reproducirán en varias diapositivas.
Si quieres importar un archivo de audio/video existente (por ejemplo, música de fondo o efectos de sonido), o grabar voz/video explicativo, esta guía paso a paso te llevará a través de este proceso.
Para qué sirve la narración sonora en PowerPoint
Una narración en PowerPoint sirve como un complemento auditivo para una presentación. Su función es añadir un nivel adicional de interés, engagement y claridad a la presentación, especialmente cuando se trata de temas complejos o cuando se desea captar la atención del público de una manera más efectiva.
Algunos de los aspectos para los que sirve la narración sonora en PowerPoint son:
- Retención. Involucrar el sentido del oído en el proceso de aprendizaje puede potenciar la retención, ya que la audiencia recibe el contenido en distintos formatos. Esto puede faciliar la memorización y entendimiento de los datos.
- Guiar al público. La narración sonora puede utilizarse para guiar al público a través de la presentación, proporcionando indicaciones sobre qué diapositiva están viendo o qué concepto está siendo discutido.
- Incentivar el interés. Al tener un estímulo auditivo, los cursos que implementan las narraciones gozan de un mayor interés por parte de la audiencia, pues se involucra de una manera más activa con los contenidos.
- Mejorar la accesibilidad. Finalmente para personas con discapacidad visual, la narración sonora puede proporcionar una experiencia más completa y accesible, ya que les permite seguir los intervalos a través del audio en lugar de depender únicamente del contenido visual.
Cómo grabar una presentación de PowerPoint con voz
A continuación, veremos todos los pasos necesarios de cómo hacer una presentación narrada en PowerPoint.
Lo primero que debes hacer es asegurarte que tu micrófono esté apropiadamente conectado a tu computadora. Una vez que hayas revisado esto, estás listo para seguir.
- Descarga iSpring Suite gratuitamente →
Abre la presentación de PowerPoint que deseas mejorar con la narración. En la barra de herramientas de PowerPoint, haz clic en la pestaña de iSpring Suite.

Haz clic en el botón de Grabar audio en la barra del menú para grabar la voz a través del micrófono.

- En el panel Grabar narración en audio abierto, elige la diapositiva que quieres sincronizar con la narración.

El Grabador de narración en audio de iSpring Suite contiene notas de diapositiva incorporadas, donde puedes pegar el guión de tu narración de voz. Es también posible grabar el audio para una diapositiva solamente. Para hacer esto, selecciona la opción Procesar solo esta diapositiva.
Ahora haz clic en el botón Iniciar Grabación. Mientras estás grabando tu voz, la presentación se estará reproduciendo, lo que significa que puedes sincronizar tu narración con las diapositivas y las animaciones sobre la marcha. Cuando hay efectos en tu diapositiva, el botón de Iniciar Grabación será reemplazado con los botones de Diapositiva Siguiente/Próxima Animación/Saltar Transición en los que puedes hacer clic en los momentos apropiados.
Una vez que hayas terminado de grabar, haz clic en Detener y luego OK.
Cómo grabar una presentación de PowerPoint con video
Ahora vamos a los pasos sobre cómo realuzar una grabación en PowerPoint con video.
Antes de empezar a grabar una video narración, recomendamos que leas este artículo sobre cómo crear videos de presentación de formación. Ahí se explica lo que exactamente deberías hacer para crear una presentación de video efectiva que realmente capturará la atención de tu audiencia.
Una vez más, ve a la barra de herramientas de iSpring Suite, y esta vez, haz clic en el botón Grabar video.

Verás que el diseño funcional del editor de video es bastante similar al editor de audio. Una gran ventaja es la función para utilizar la cámara web directamente desde el ordenador. Selecciona el dispositivo de grabación correcto en el cuadro de diálogo.
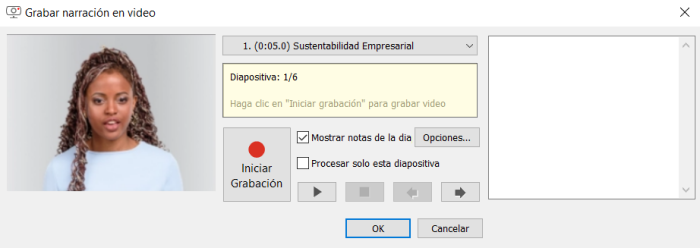
Puedes usar las notas de la diapositiva a la derecha para pegar el guión de la narración de video. Para grabar video para una diapositiva, selecciona la opción de Procesar solo esta diapositiva. Cuando estés listo, haz clic en el botón de Iniciar Grabación. La presentación empezará a reproducirse.
Para sincronizarlo con tu animación y los efectos de transición, haz clic en los botones de Diapositiva Siguiente/Próxima Animación/Saltar Transición que reemplazarán al botón de Iniciar Grabación cada vez que haya un efecto en tu presentación.
Una vez que hayas terminado, haz clic en Detener y luego en OK.
Cómo insertar narración en PowerPoint
Ahora veamos cómo agregar una narración sonora en PowerPoint dentro de una presentación con diapositivas que ya tengas.
1. Para importar un archivo de audio, haz clic en el botón de Gestionar narración en la cinta de herramientas de iSpring Suite.

2. En el Editor de Narración, puedes ver una línea de tiempo segundo-a-segundo de las diapositivas y audio. Si quieres que empiece tu audio o video en un momento particular de la presentación, coloca tu cursor sobre la línea de tiempo.
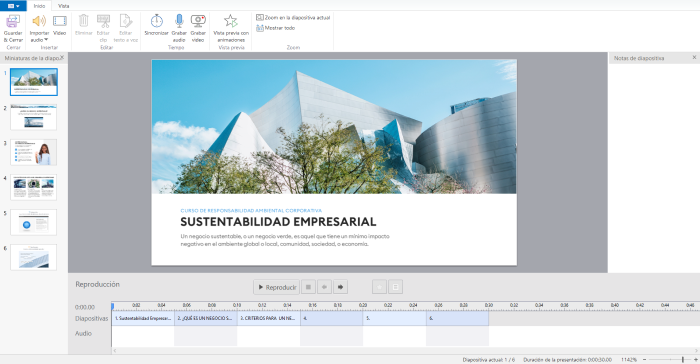
3. Para importar un archivo de audio, haz clic en Importar audio en la cinta de herramientas del Editor de Narración y elige uno o más archivos que desees agregar. Para importar un archivo de video, haz clic en el botón Video en la cinta de herramientas del Editor de Narración. iSpring Suite soporta los siguientes formatos de audio y video: WAV, MP3, WMA, AVI, WMV, MPG, MP4, y MKV.

4. En la ventana de Importar audio/Importar video, indica si el archivo(s) debe ser insertado en la posición actual del cursor o al comienzo de la diapositiva elegida. Nota que con iSpring Suite, no tienes que sincronizar la duración de las diapositivas y el audio/video. Para dejar que el programa automáticamente ajuste la duración de cada diapositiva a la duración de la narración, selecciona la opción de Ajustar la duración de la diapositiva como se muestra en la siguiente captura de pantalla.
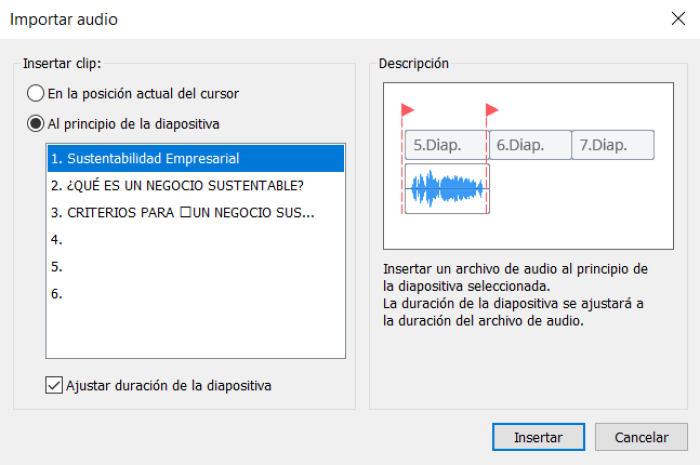
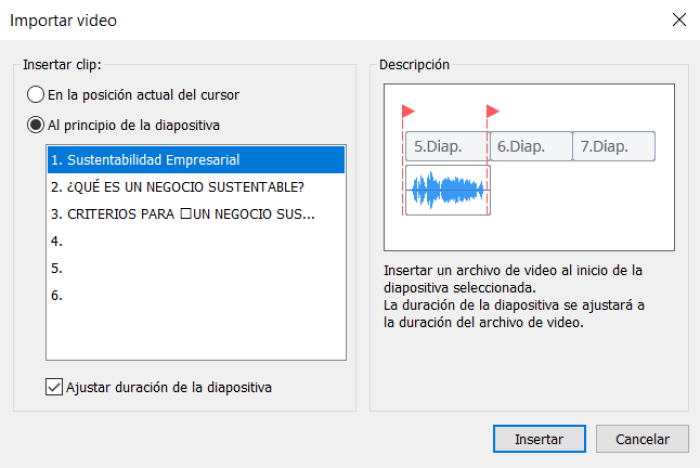
Si has agregado más de un archivo, estos serán importados en orden alfabético. Todos los archivos importados son automáticamente guardados en la carpeta de los recursos de la presentación así no se perderán incluso si mueves la presentación a otra carpeta o computadora.
Afina tus narraciones
Una vez que hayas insertado una narración, puedes editarla justo en iSpring Suite para que quede perfecta.
1. La parte principal del Editor de Narración es la línea de tiempo que muestra la secuencia de los clips insertados y las diapositivas de tu presentación. Cuando trabajes con la línea de tiempo, puedes ajustar su escala para hacer que todas las diapositivas se ajusten sin desplazarse. Una forma rápida de acercar y alejar tu línea de tiempo es usar las opciones de Zoom en la diapositiva actual y Mostrar todo en la cinta de herramientas del editor.

2. Para ajustar la duración de las diapositivas, mueve sus bordes. Si quieres mover un borde de una diapositiva dada sin cambiar las posiciones de los otros bordes, arrastra el borde de una diapositiva mientras presionas el botón Shift del teclado.
3. Para borrar uno de los clips insertados, seleccionalo en la línea de tiempo y presiona la tecla Delete del teclado.
4. Para reemplazar el clip actual por otro, haz clic derecho al clip en la línea de tiempo y desde el menú desplegable elige la opción de Cambiar Audio/Video Clip.
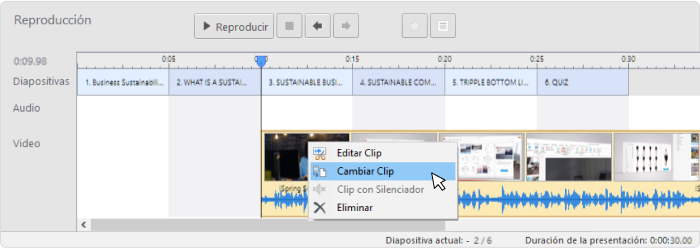
5. Para borrar una parte de tu narración, haz clic y arrastra para seleccionar el fragmento deseado, y presiona el botón de Eliminar.

6. iSpring Suite tiene un editor incorporado de Audio/Vídeo que te permite agregar silencio, cortar clips, remover ruido o usar efectos de desvanecimiento, los cuales pueden ser aplicados a archivos de audio y video, excepto por agregar silencio. Para acceder al Editor de Audio/Video, selecciona el clip deseado en la línea de tiempo y haz clic en el botón de Editar Clip en la barra de herramientas.

7. Para insertar silencio en cualquier lugar en tu narración de audio, coloca el cursor en la parte que deseas mutar, luego haz clic en el botón de Silencio en la barra de herramientas. Luego indica la duración del silencio y haz clic en OK.
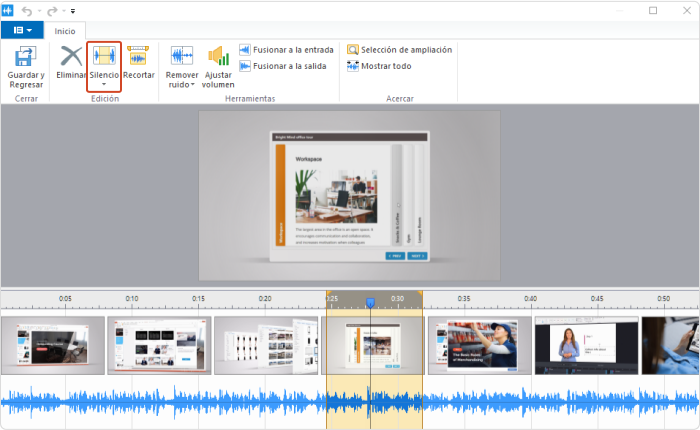
8. Usualmente, los narradores tienen un segundo o dos extras de silencio al comienzo y/o al final. Si las partes de silencio parecen anormalmente largas, puedes fácilmente cortarlas. Para hacer esto, selecciona la parte de tu narración de audio/video que quieres mantener, luego haz clic en el botón de Recortar de la barra de herramientas. Las secciones de tu clip de audio/video que están por fuera del área seleccionada serán eliminadas.
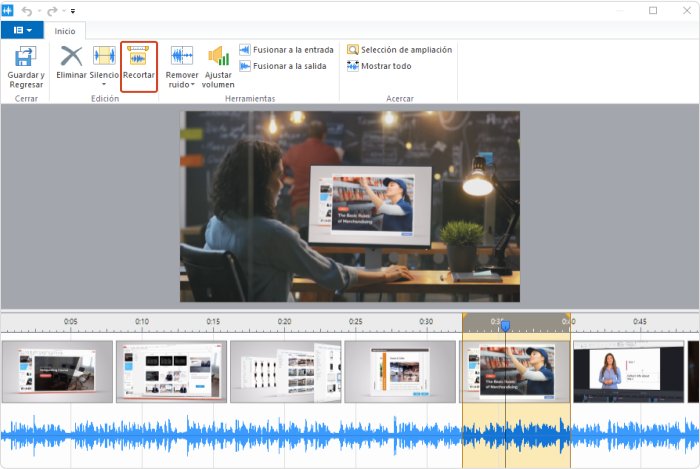
9. Si notas que hay ruido de fondo en tu narración de audio o video, puedes fácilmente eliminarlo usando la opción relevante en iSpring Suite. Selecciona la parte con el ruido de tu narración, haz clic en Remover ruido en la barra de herramientas, y en la ventana abierta confirma haciendo clic en Remover ruido.
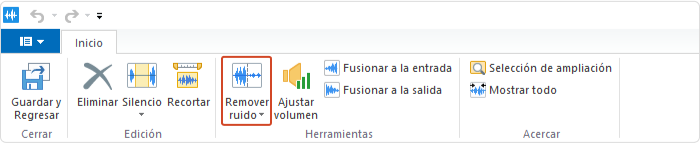
10. Si el audio o video que has insertado tiene un volumen muy bajo o muy alto, ¡no es problema! Haz clic en el botón de Ajustar volumen de la barra de herramientas e incrementa o aumenta el volumen de tu clip en la ventana abierta.
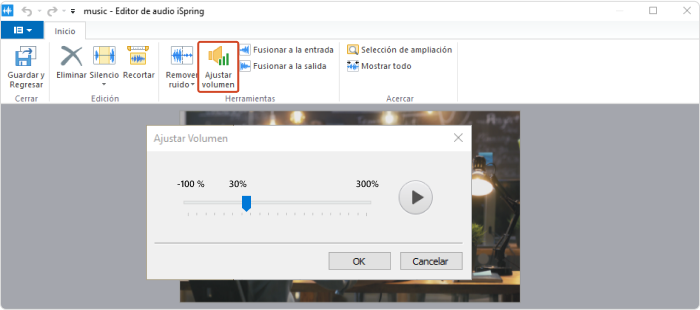
11. Para crear una transición perfecta desde una parte de tu narración a otra, configura efectos de desvanecimiento. Selecciona la parte de tu clip que quieres desvanecer, luego haz clic en los botones de Fusionar a la entrada/Fuisonar a la salida en la barra de herramientas.

Lee también → Consejos para hacer una buena presentación en PowerPoint
Preguntas frecuentes
¿Cómo guardar una presentación de PowerPoint con audio?
Simplemente da clic en el botón de guardar una vez que termines de grabar la presentación con diapositivas. Asegúrate de realizar una prueba para comprobar que se escucha con claridad.
¿Qué formatos de sonido se utilizan en PowerPoint?
Los formatos de archivo de audio compatibles con PowerPoint son:
- Archivo de audio AIFF – .aiff
- Archivo de audio AU – .au
- Archivo MIDI – .mid o .midi
- Archivo de audio MP3 – .mp3
- Archivo de audio MPEG-4/Advanced Audio Coding -.m4a, .mp4
- Archivo de audio de Windows – .wav
- Archivo de Windows Media Audio – .wma
¿Cómo se edita el sonido en PowerPoint?
Para editar un audio en PowerPoint, solo da clic en el clip de audio de la grabación en la diapositiva, en herramientas de audio, en la pestaña de reproducción selecciona recortar audio. Es importante destacar que en Powerpoint solo se pueden recortar los clips de audio, si quieres una herramienta para poder hacer ediciones más complejas, necesitarás otras herramientas compatibles con PowerPoint.
Conclusión
Ahora que conoces todos los pasos sobre cómo hacer una narración en PowerPoint, lo único que resta es empezar a diseñar cursos con estos métodos y obtener grandes resultados de aprendizaje dentro de tu organización.
En esta guía, usamos iSpring Suite. Además de agregar elementos multimedia, mejora las presentaciones de PowerPoint con pruebas y cuestionarios, simulaciones de diálogos, e interacciones.
No dudes en descargar una prueba gratis de 14 días de iSpring Suite.
Herramienta de autor para la creación rápida de cursos
Crea cursos y evaluaciones en línea en tiempo récord










