
¿Quieres saber cómo convertir un PowerPoint en vídeo? ¡Sigue leyendo!
Todos estamos acostumbrados a compartir vídeos en plataformas como YouTube. Pero ¿y si quieres compartir una presentación? ¡Pues es muy fácil! Solo tienes que convertir tus diapositivas en un vídeo. En este artículo te enseñamos cómo convertir un archivo de PowerPoint a vídeo gratis y de forma superfácil, tanto si eres usuario de Windows como de macOS.
¿Por qué convertir tus presentaciones en vídeos MP4?
Estas son las tres razones más comunes por las que podrías necesitar convertir una presentación de PowerPoint a vídeo:
- Quieres compartir tus archivos en las redes sociales, en blogs o en sitios para compartir vídeos.
- Quieres evitar que tu presentación sea modificada por otra persona.
- Quieres reproducir tus presentaciones en distintos dispositivos en los que se pueden reproducir vídeos, como televisores inteligentes, tablets y smartphones.
Prueba<br>la herramienta<br> de e-learning
¿Cómo convertir un PowerPoint en vídeo con una herramienta fácil de usar? ¡Descubre iSpring Suite!
Se instala directamente en PowerPoint y es superfácil de usar.
Puedes convertir PowerPoint a vídeo MP4 directamente en PowerPoint 2010 o una versión posterior, si no te importa perder algunos efectos. Si quieres conservar todos los efectos, tendrás que usar un convertidor de vídeo. Vamos a ver cómo pasar una presentación de PowerPoint a vídeo directamente en PowerPoint.
Cómo convertir tus diapositivas de PowerPoint en un vídeo MP4 en Windows
- Abre la presentación de PowerPoint que te gustaría convertir. Si ya está abierta, asegúrate de que has guardado todos los cambios recientes haciendo clic en Archivo y después en Guardar.
- Haz clic en Archivo y después haz clic en el botón Exportar si usas PowerPoint 2013 o una versión posterior, o Guardar y enviar si usas PowerPoint 2010.

- Haz clic en Crear un vídeo.

- Selecciona la calidad del vídeo. Ten en cuenta que cuanto más alta sea la calidad del vídeo, mayor será el tamaño de tu archivo. Si tienes espacio de almacenamiento limitado, es mejor que elijas una calidad más baja.

- Si tu presentación incluye intervalos y narraciones, selecciona Usar narraciones e intervalos grabados si quieres incluirlos en tu vídeo. También puedes grabar narraciones seleccionando Grabar intervalos y narraciones.

- Elige cuántos segundos durará cada diapositiva.

- Comprueba todos los ajustes y después haz clic en Crear vídeo.

- Elige dónde quieres guardar tu vídeo y el formato. PowerPoint te permite elegir entre uno de estos dos formatos: vídeo MPEG-4 (MP4) y vídeo de Windows Media (WMV). Si necesitas un formato diferente, tendrás que usar otro software para convertir vídeos.

¡Y ya está! Solo tienes que esperar a que finalice el proceso de conversión y tu vídeo estará listo.
Convertir PowerPoint en MP4 con sonido y efectos
Usar la función de conversión incluida en PowerPoint es muy cómodo, pero a veces pueden aparecer problemas con los efectos de las diapositivas y los intervalos. Si quieres mantener intactos los efectos de tu PPT al convertirlo en un vídeo, descarga la versión de prueba gratuita de iSpring Presenter, convierte tus diapositivas en un vídeo con solo unos clics y tendrás un vídeo MP4 de alta calidad con todos los efectos y los intervalos intactos.
Con iSpring Presenter puedes convertir un PPTX a vídeo y guardarlo en tu ordenador o subirlo directamente a YouTube con tan solo un clic. Puedes convertir incluso las presentaciones más complejas a formato 1080p HD manteniendo todas las transiciones y animaciones de las diapositivas originales.
Solo tienes que seguir estos pasos para pasar diapositivas a vídeo:
Paso 1: Instala iSpring Presenter en tu ordenador
iSpring Presenter te permite convertir tu presentación de PowerPoint en un vídeo de manera rápida y sencilla, manteniendo todas las animaciones y transiciones intactas. Para ver cómo funciona, descarga la versión de prueba gratuita e instálala en tu ordenador.
Paso 2: Abre tu presentación de PowerPoint
Abre la presentación de PowerPoint que te gustaría convertir en vídeo y ve a la pestaña de iSpring Presenter 11 en la barra de PowerPoint.
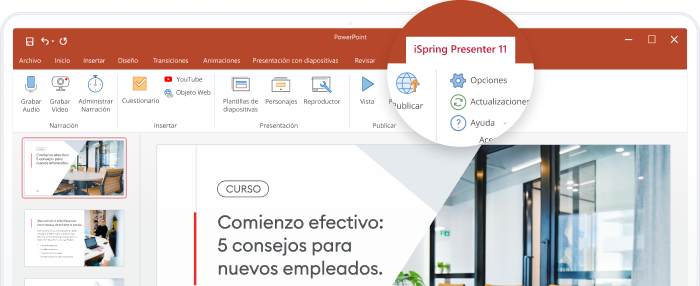
Paso 3: Convierte tu presentación de PowerPoint en un vídeo
Haz clic en el botón Publicar para empezar a convertir tu presentación.

La ventana Publica la presentación se abrirá. Si quieres guardar la presentación en tu disco duro, debes permanecer en la pestaña Mi PC → Vídeo.
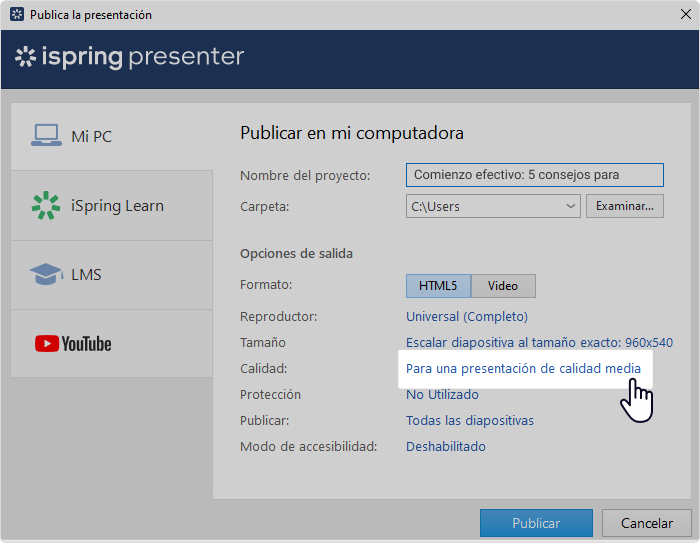
Elige la resolución del vídeo, así como la compresión del vídeo y del audio modificando los ajustes de Calidad si es necesario.
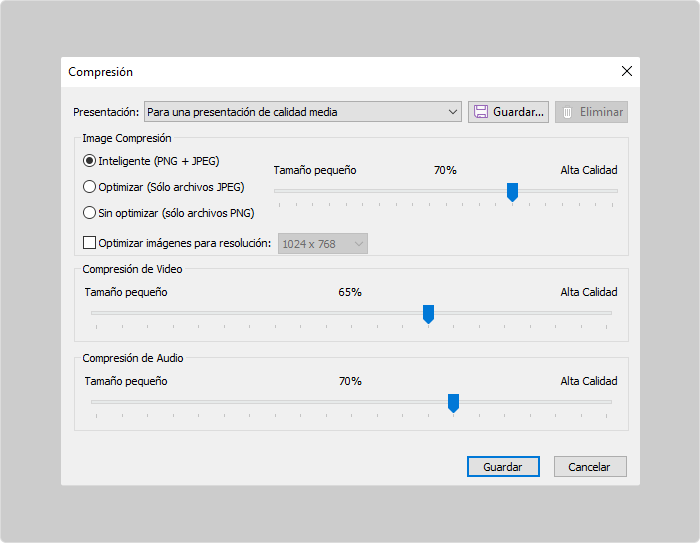
Haz clic en Publicar para convertir tu presentación en un archivo de vídeo.
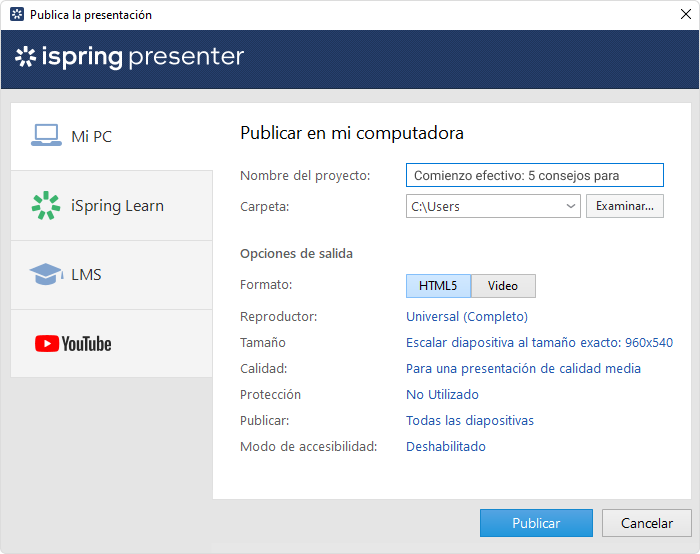
También puedes subir tu presentación directamente a YouTube seleccionando la pestaña de YouTube. Inicia sesión en tu cuenta de YouTube en la ventana Publicar y elige quién podrá ver tu curso en vídeo en el menú Permiso.
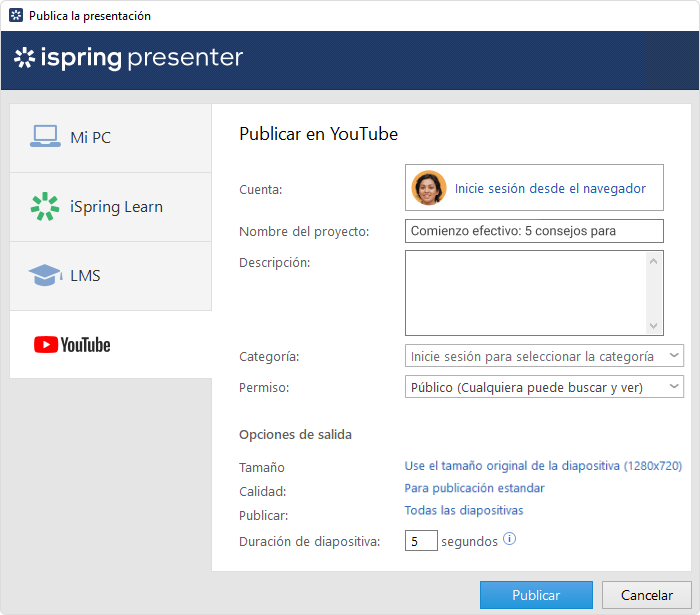
¡Y ya está! Has convertido tu presentación en un vídeo que se puede reproducir en cualquier dispositivo. Puedes usar este método para convertir presentaciones en vídeos de formación, anuncios o cualquier otro tipo de vídeo.
Échale un vistazo a este ejemplo de presentación convertida en vídeo MP4 con iSpring Presenter y sigue leyendo para saber cómo transformar PowerPoint a vídeo en macOS:
Cómo convertir tus diapositivas de PowerPoint en un vídeo MP4 en macOS
- Abre la presentación de PowerPoint que te gustaría convertir. Si ya está abierta, asegúrate de que has guardado todos los cambios recientes haciendo clic en Archivo y después en Guardar.
- Haz clic en Archivo y después haz clic en el botón Exportar.

- Elige el formato del vídeo en el menú desplegable Formato de archivo. PowerPoint te permite elegir entre uno de estos dos formatos: vídeo MPEG-4 (MP4) y MOV. Si necesitas un formato diferente, tendrás que usar otro software para convertir vídeos.

Selecciona la calidad del vídeo en el menú Calidad. Ten en cuenta que cuanto más alta sea la calidad del vídeo, mayor será el tamaño de tu archivo. Si tienes espacio de almacenamiento limitado, es mejor que elijas una calidad más baja.

Si tu presentación incluye intervalos y narraciones, marca la casilla Usar narraciones e intervalos grabados si quieres incluirlos en tu vídeo.

Elige cuántos segundos durará cada diapositiva. Puedes aumentar o disminuir el tiempo usando las flechas que verás junto a Segundos invertidos en cada diapositiva sin un intervalo establecido.

Comprueba todos los ajustes y después haz clic en Exportar.

¡Y ya está! Solo tienes que esperar a que finalice el proceso de conversión y tu vídeo estará listo.
Preguntas frecuentes
¿A qué formato de vídeo se puede convertir una presentación?
Puedes convertir tus presentaciones de PowerPoint en vídeos .mp4, .wmv, y .mov. También puedes usar otros programas para convertir cualquier formato de vídeo a otros formatos.
¿Qué es un archivo PPTX?
Los archivos con la extensión PPTX son presentaciones creadas con Microsoft PowerPoint. Una presentación es una colección de diapositivas y cada diapositiva puede incluir texto, imágenes, animaciones y otro tipo de contenido multimedia.
¿Cómo convertir PowerPoint a MP4?
Puedes convertir una presentación en un vídeo directamente en PowerPoint guardándola en formato MPEG-4 o WMV. Pero si no quieres perder los efectos de la presentación, usa un convertidor de PowerPoint a vídeo u otro software para convertir presentaciones en vídeos como iSpring Converter Pro.
Herramienta de autor para la creación rápida de cursos
Crea cursos y evaluaciones en línea en tiempo récord




