
Si te estás preguntando qué es screencast y por qué la gente habla de ello, estás en el lugar correcto. En este artículo te explicaremos para qué sirve screencast, así como cómo usar screencast para distintos objetivos. Sin duda, una herramienta muy útil para tu negocio o emprendimiento al permitirte grabar y hacer capturas de la pantalla de tu ordenador, por ejemplo, para clases de formación online o tu vlog.
¿Qué es un screencast?
Un screencast es una grabación de video de la pantalla del ordenador y las acciones y clic que se hacen en ella.
Se utiliza mucho para crear presentaciones sobre cómo usar una página web, software (como Photoshop® o Microsoft Word®) o aplicaciones web. Estas grabaciones puede contener elementos como texto, imágenes, audio y movimientos del ratón.
Prueba<br>la herramienta<br> de e-learning
Descubre qué es screencast y sus beneficios con la herramienta iSpring Suite directamente desde tu PowerPoint de forma fácil y sencilla
¿Para qué se usan los screencast?
Un screencast es un tipo de tutorial en video cuyo objetivo principal es mostrar un proceso. Permite la grabación de una secuencia de acciones para que las personas se familiaricen con un programa o aplicación.
Se puede hacer screencasting en cualquier tipo de dispositivo, incluidos pc, apple y smartphone. Existen muchas aplicaciones para iOS y Android que ayudan a los blogueros a hacer vídeos de screencast. Sin embargo, su uso en contextos de educación es el más conocido.
¿Cuáles son los usos de screencast?
- Entrenamiento y aprendizaje. Para mostrar a los estudiantes cómo usar características específicas de un software, aplicación o herramienta específica.
- En las escuelas. Con el auge del uso de las tecnologías en el aula, este recurso ayuda a los profesores a ahorrar tiempo. Estos pueden grabar la pantalla mientras explican los pasos para resolver los problemas y compartir el vídeo antes de la clase.
- Demos y tutoriales de software. Las empresas que producen o venden software, u ofrecen un servicio web, pueden hacer tutoriales en video sobre el funcionamiento de sus herramientas.
- Explicación visual. Los expertos en Photoshop, usuarios avanzados de Microsoft Excel y otros expertos en software utilizan screencasts para compartir su conocimientos. A través de la edición de la grabación y narración de las acciones se muestra el paso a paso de cada función.
- Streaming de juegos. Para los jugadores, la elección de screencast es una forma de compartir su juego con el mundo.
¿Cómo hacer un screencast?
Tanto si vas a hacer un screencast para uso personal, dar una clase, un curso online o un vídeo de YouTube, te enseñamos cómo usar screencast en seis sencillos pasos.
Paso 1. Haz un plan y escribe el guión
Solo tienes 10 segundos para captar la atención, cautivar a tu audiencia y que sigan viendo tu video. Por eso es importante que planifiques tu vídeo y prepares un guión, que te ayuda a:
- Hacer que tu screencast sea más claro y conciso, evitando el error de dar información innecesaria.
- Definir qué contenido será más útil, utilizando el mapeo de acciones. Primero piensa qué conocimiento necesita ser transferido o qué problema necesita ser resuelto; luego define los pasos.
- Decidir qué deberías mostrar, si todo lo que sucede en pantalla o no. Los videos resultan más atractivos y efectivos cuando tienen narración, además de capturas de pantalla, textos o gráficos. Pero considera que la narración te obligará a traducir o localizar el vídeo a otros idiomas.
- Evitar las pausas innecesarias frente a la grabadora y expresiones como “umm” y “ahh”.
- Reducir el tiempo de edición de video.
En general, usa un tono conversacional, sin frases complejas ni muchos acrónimos.
No uses los primeros cinco segundos de tu video para decirle a la gente el nombre de tu compañía; úsalos para compartir por qué deben seguir mirando. Esto se puede hacer con un diálogo o gráficos.

Cuando grabes vídeos instruccionales, comienza explicando el objetivo. A medio screencast, describe el tema a resolver. Trata de que sea corto e interesante. Si no puedes, incluye un resumen o listado de puntos claves, pero no te repitas innecesariamente. Y, justo al final, da un adelanto de la próxima lección.
En los vídeos sobre cómo realizar un proceso, puedes invitar al espectador a realizar una acción. Por ejemplo, si es sobre Excel, propón un ejercicio para practicar. Si son muchos pasos, proporciona una guía o folleto adicional fácil de abrir en otra ventana, descargar o imprimir.
Para asegurarte de que el texto funciona y se entiende bien, léelo en voz alta. Así detectarás las frases complejas o la falta de fluidez. Sé directo.
Está bien usar abreviaciones, incluso jerga. Ten a tu audiencia en mente — usar más lenguaje informal hará que tu video sea más fácil de entender y, ojalá, ponga a tus espectadores a gusto con el presentador.

Puedes verificar la legibilidad del texto en Hemingway.
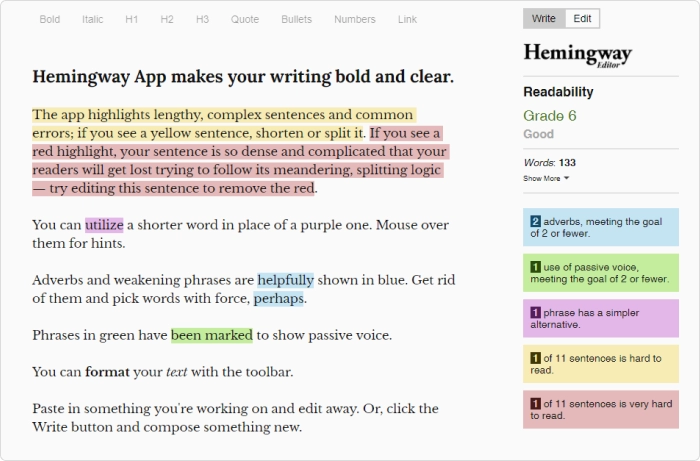
Paso 2. Elige un micrófono
Usar los auriculares o el micrófono de tu ordenador no es la mejor opción para grabar tu voz, porque se pueden capturar los sonidos ambientales de fondo. Mejor usa un micrófono independiente para tus screencasts.
Define el tipo de dispositivo que necesitas:
- Micrófonos dinámicos, bloquean el eco de la sala y los ruidos de fondo.
- Micrófonos de condensador, capturan incluso el tic-tac de un reloj. Pero si grabas tu voz en completo silencio, puedes alcanzar un sonido decente. Son los que se usan en las estaciones de radio.
Luego ten en cuenta cómo se conectará a tu ordenador:
- Micrófonos ХLR son de alta calidad, pero se conectan vía una tarjeta de sonido externa o un adaptador especial (que necesitas comprar aparte).
Micrófonos USB se conectan al puerto USB. Es más sencillo, aunque la calidad del sonido a veces es peor.
En la siguiente tabla encontrarás seis micrófonos bien valorados por actores de narración:
| Samson Q2U ~ $69,99 US | Blue Snowball Ice ~ $34,99 US | SE ELECTRONICS X1 ~ $99,00 US |
 |  |  |
| Micrófono dinámico Mira una reseña y escucha | Micrófono condensador Mira una reseña y escucha | Micrófono condensador Mira una reseña y escucha |
| Audio-Technica AT2020 ~ $69,99 US | Blue Yeti USB ~ $129,99 US | Rode Podcaster ~ $229,00 US |
 |  |  |
| Micrófono condensador Mira una reseña y escucha | Micrófono condensador Mira una reseña y escucha | Micrófono dinámico Mira una reseña y escucha |
Accesorios de micrófono útiles
Estos accesorios te ayudarán a alcanzar un sonido puro, incluso si estás grabando con ruido exterior.
El escudo de aislamiento de micrófono silencia parcialmente los sonidos extras en la sala y filtra el eco. Se suele colocar detrás del micrófono.
El filtro pop suprime los ruidos respiratorios, suaviza los sonidos de sibilancia de la “s” y “sh”, y bloquea los sonidos oclusivos como la “p” “b”, y “t”.
Paso 3. Instala pantallas de grabación y software de edición de video
También necesitarás una herramienta de grabación para tu pantalla. En Google encontrarás sitios de desarrolladores donde descargar el software.
En general, opta por un grabador de pantalla que tenga editor de video y pruébalo con anticipación.
Una de las herramientas más amigables para grabar screencasts es iSpring Suite, un kit de herramientas de autoría para crear cursos de formación en PowerPoint. Tiene un estudio de edición de video profesional incorporado donde grabar video desde tu pantalla y/o cámara web.

Con iSpring Suite puedes agregar y mezclar diferentes pistas, encuestas, y cuestionarios a los screencasts, pegar fragmentos de video y agregar transiciones suaves entre escenas.
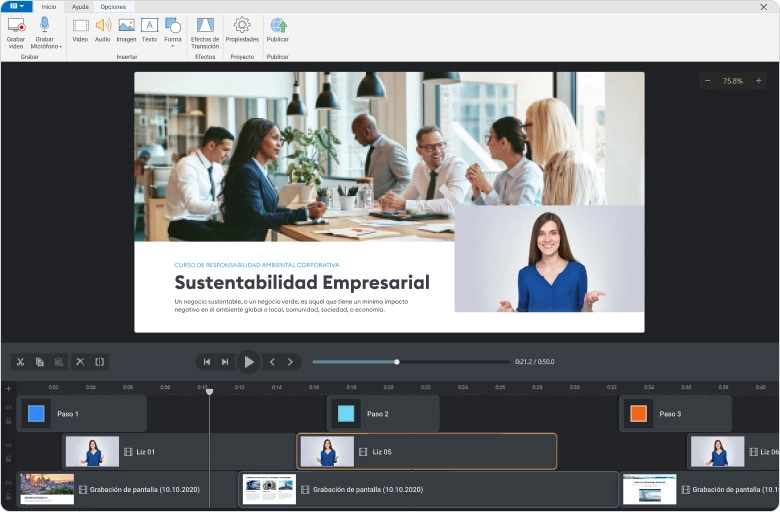
También puedes insertar la captura de pantalla a un curso de formacion, descargarlo a tu computadora en formato MP4 o subirlo a YouTube.
Está disponible para Windows y Mac (para visualización de contenido) y puedes usarlo gratis durante 14 días.
Paso 4. Prepara la sala para la grabación
Aunque tu micrófono sea muy bueno, nunca podrá filtrar todo el ruido de fondo. Por ello, antes de la grabación:
- Elige una sala pequeña. En una grande, tu voz resonará más fuerte. Mejor que no esté vacía para que el sonido no suene hueco.
- Cierra bien las ventanas, apaga los teléfonos, computadoras, ventiladores y cualquier otro equipo. Comprueba que tu silla no haga ruidos.
Si estás pensando seguir haciendo tus propias narraciones y screencasts, lentamente construye el tratamiento acústico en tu área de grabación; invierte en algo como un Whisper Room. Si no tienes un espacio de grabación dedicado, coloca mantas y cortinas pesadas, cualquier cosa que puedas para poner masa entre tu espacio de grabación y el mundo exterior.

Consejo: pon un cartel de “En el aire” en la puerta para que no te interrumpan.
Paso 5. Prepara tu voz para la grabación
Antes de grabar:
- Lee el guión en voz alta varias veces para ganar fluidez y naturalidad.
- No comas semillas de girasol o nueces; provocan cosquilleo en la garganta.
- Toma té con limón unos 10-15 minutos antes. Suavizará tus cuerdas vocales y hará tu voz más profunda y ‘limpia’.
Usa el micrófono adecuadamente. No lo coloques muy lejos de tu boca (capturará más ruido del ambiente), ni muy cerca (capturará sonidos de la boca y maximizará los decibelios). Asegúrate de que el volumen esté ajustado correctamente para que el efecto final sea una forma de onda amplia y agradable sin cortes de señal.
Respirar naturalmente es esencial también. Nadie quiere escuchar a un robot, incluso si el robot tiene una voz hermosa. Quieres sonar como si estuvieras hablando o enseñándole a alguien. No estás solamente leyendo palabras de una página. Estás intentando darles vida, incluso con material de formación.

Consejo: la postura afecta la calidad de la grabación. Mantén tu espalda recta, relaja tu vientre e inclina el pecho hacia adelante. Tu voz sonará más fuerte y expresiva.
Paso 6. Graba el screencast
Aquí te presentamos algunos consejos para hacer un screencast de alta calidad:
- Antes de grabar, elimina objetos no deseados en la toma.
- Apaga las ventanas emergentes y las notificaciones de mensajería instantánea.
- Grabar screencasts a una resolución de 1280×720 px (720i).
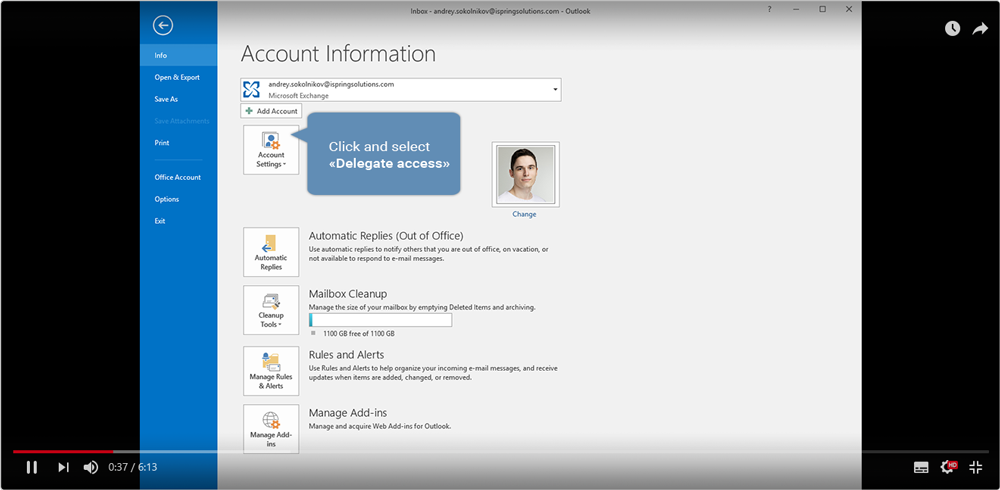
Grabación de pantalla a una resolución de 640×480
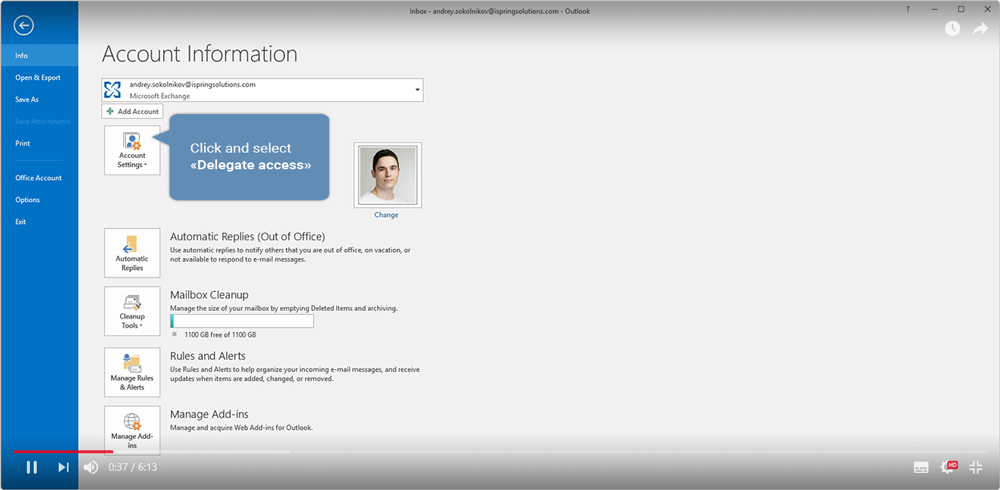
Grabación de pantalla a una resolución de 1280×720
- Haz descansos, si necesitas organizar tus ideas o tomar algo de agua.
Graba voz y pantalla separadamente. Esto ayuda a evitar las tomas extras. Por ejemplo, si dices una línea incorrectamente, no tendrás que re-grabar lo que está sucediendo en la pantalla. Es suficiente leer el párrafo complejo una vez más y sincronizarlo con el video.

- Elimina escenas no deseadas del vídeo. El screencast debería empezar tan pronto como el espectador haga clic en el botón de Inicio. “Tiempo muerto” al comienzo y al final de la lección es una pérdida de tiempo.
¿Cómo grabar un screencast en iSpring Suite?
Para mostrarte cómo crear screencasts, utilizaremos iSpring Suite. Te permitirá grabar video desde tu pantalla y/o cámara web para crear cursos en línea y otros materiales instructivos. Incluye un editor de video para añadir indicaciones, mezclar diferentes pistas, unir fragmentos y agregar transiciones suaves entre escenas.
En función del formato de tu video, el procedimiento variará ligeramente. iSpring te permite crear un screencast con narración o un screencast con un video de cámara web.
Screencast con narración
Tras instalar iSpring Suite en tu ordenador, verás una pestaña adicional en PowerPoint. Haz clic en Grabación de pantalla.
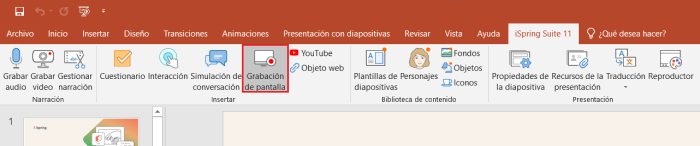
En la ventana Ajustes de grabación, selecciona Pantalla.
Comprueba que tu micrófono esté encendido. Especifica el tamaño del área de grabación: una parte de la pantalla, la pantalla completa o la ventana de una aplicación.
Mientras grabas:
- Oculta el cursor del mouse para no distraer, o asegúrate de que el cursor esté visible si es parte del tutorial.
- Haz una pausa cuando cometas un error, para recortarlo más rápidamente durante la edición.
- Habla con claridad y con el tono y ritmo elegido.
Screencast con vídeo del presentador
Si vas a grabar un screencast y un video de cámara web al mismo tiempo, elige la opción Pantalla y cámara en la ventana Ajustes de grabación. Con ello podrás mostrar ambas transmisiones juntas o cambiar de una a otra.
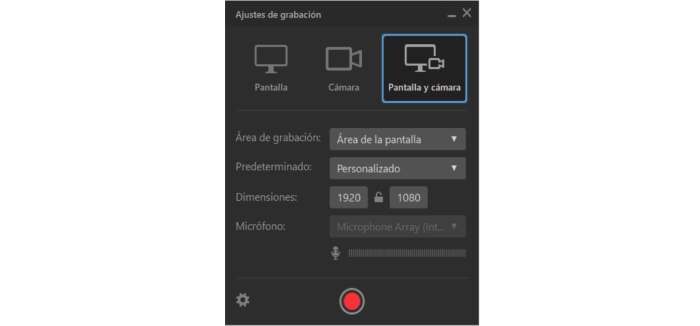
Tras finalizar la grabación, puedes editarla. Elimina el ruido y partes no deseadas, une fragmentos y agrega efectos.
Consejos para crear screencasts que cautiven
Aquí siguen algunos consejos y trucos para que tus screencasts se vean aún mejor y logren más atención:
- Para agregar más claridad a tu screencast, compleméntalo con otros recursos: imágenes, fotos, infografías y diferentes secuencias de video.
- Para facilitar a los espectadores entender los conocimientos y atraer su atención a determinados puntos, incluye anotaciones, gráficos y subtítulos.
- Para que los ojos del espectador se dirijan donde tú quieras, resalta las acciones del cursor. Pero ocúltalo cuando no lo estés moviendo para no distraer.
- Para que tu video se vea profesional, usa transiciones para que las escenas fluyan naturalmente de una a otra sin cortes abruptos.
- Si estás mostrando un proceso en pantalla sin instrucciones de voz en off, agrega música para crear ambiente.
Preguntas frecuentes
¿Cuáles son las ventajas de screencast?
Gracias a esta tecnología podrás grabar vídeos sobre el funcionamiento de programas, páginas web o aplicaciones. E incluir en ellos otros elementos multimedia que potencien el aprendizaje, como gráficos, ilustraciones o subtítulos.
¿Qué función tiene el screencast?
El significado de screencast es hacer capturas de pantalla y elaborar videos que pueden ser editados posteriormente para divulgar el conocimientos sin limitaciones.
¿Cómo hacer screencast más profesionales?
Primero, utiliza software de grabación de alta calidad y con funciones de edición. Antes de grabar, planifica y estructura tu contenido en un guión, evita las interrupciones y, por último, prepara tu voz.
En resumen
El screencasting es una excelente herramienta para unir globalmente fuerzas laborales, profesores, estudiantes, desarrolladores y clientes. Esperamos que con este artículo hayas aclarado todas tus dudas sobre qué es un screencast y cómo usarlo para cumplir con tus objetivos.
Nos gustaría expresar nuestra gratitud a los siguientes expertos por compartir sus conocimientos y experiencia:

Matthew Pierce, Embajador de Aprendizaje y Video en TechSmith Corporation
Matthew Pierce, Embajador de Aprendizaje & Video en TechSmith Corporation, ha estado creando vídeos para aprendizaje y mercadeo por más de una década. Él es el líder detrás de la Academia TechSmith y los programas de Certificación de Camtasia. Matthew ha sido un orador en muchas conferencias enfocadas en aprendizaje y desarrollo y mercadeo. Él es un contribuyente regular en varias publicaciones de formación. Matthew tiene una maestría en Tecnología en Sistemas Instruccionales de la Universidad de Indiana.

Bryan Olson, Artista de voz
Bryan Olson, un artista de voz a tiempo completo, presta su voz de confianza a compañías en todo el mundo. Bryan ha realizado grabaciones para compañías famosas mundialmente tales como Sega, Toyota, JC Penney, Heineken, Oracle, IaaS, Ipsen, y muchas otras. El se especializa en grabación para televisión, comerciales de radio, videos explicativos, formación corporativa, narraciones de e-learning, videojuegos, y libros en audio para una audiencia internacional.
Herramienta de autor para la creación rápida de cursos
Crea cursos y evaluaciones en línea en tiempo récord










