
Moodle™, la plataforma de e-learning que te permite crear cursos online con asignaciones y hacer un monitoreo del progreso de los estudiantes, es una herramienta multifacética y flexible con muchas otras aplicaciones como la de poder comunicarte con cada alumno y crear foros para promover su participación, suele ser un poco confusa cuando se está aprendiendo a usarla por primera vez.
Por eso creamos esta guía de Moodle™ con la que podrás comenzar a utilizarlo y hacer las tareas principales como profesor como es, crear cursos, evaluaciones, invitar a tus estudiantes, enviarles las asignaciones y monitorear sus resultados. Acompáñanos a descubrir cómo funciona la plataforma educativa Moodle™.
Prueba<br>la herramienta<br> de e-learning
En esta guía aprenderás cómo funciona Moodle™, una de las plataformas que tienen gran sinergia con iSpring Suite.
Qué es Moodle™ y cómo funciona
Antes de aprender a usar Moodle™, repasemos algunos conceptos básicos. Moodle™ es acrónimo de «Modular Object-Oriented Dynamic Learning Environment». Se trata de una plataforma de aprendizaje, en concreto un LMS (learning management system), que proporciona un marco de trabajo versátil para crear, gestionar e impartir cursos en línea.
La funcionalidad de Moodle™ gira en torno a su interfaz intuitiva y sus amplias funciones, diseñadas para agilizar el proceso de aprendizaje electrónico tanto para los educadores como para los alumnos. Los cursos de Moodle™ se estructuran en módulos, lo que permite a los profesores organizar los contenidos de forma sistemática y adaptarse a los distintos estilos de aprendizaje.
Sus herramientas de colaboración promueven la comunicación y la interacción entre los estudiantes, fomentando un sentido de comunidad incluso en entornos virtuales. Además, es de código abierto y al funcionar desde un servidor web, cualquier alumno puede acceder a los contenidos de manera remota.
Manual de Moodle™
Explora la siguiente documentación para aprender más acerca de esta plataforma de aprendizaje. Cada tutorial de Moodle™ se enfoca en un uso en particular.
- Características de Moodle™ para crear un curso de e-learning
- Cómo usar Moodle™: añadir actividades y recursos
- Gestionar estudiantes
Características de Moodle™
Las funcionalidades de Moodle™ están diseñadas para facilitar el diseño e impartición de cursos para cualquier tipo de instituciones educativas. Destacamos las siguientes:
- Creación de cursos. Los profesores pueden configurar y organizar fácilmente sus cursos, añadiendo recursos como documentos, vídeos y enlaces web.
- Contenido interactivo. Con Moodle™ se pueden crear lecciones atractivas utilizando elementos multimedia como vídeos, grabaciones de audio, cuestionarios interactivos y juegos.
- Gestión de tareas. Los profesores pueden asignar tareas, recopilar envíos y proporcionar comentarios a los estudiantes, todo dentro de la plataforma Moodle™.
- Calificación y evaluación. Moodle™ ofrece una amplia gama de herramientas de evaluación, incluyendo cuestionarios, encuestas y tareas, con opciones de calificación personalizables.
- Seguimiento del progreso. Es muy sencillo seguimiento del progreso de los estudiantes con las funciones integradas de informes y análisis de Moodle™.
Cómo usar Moodle™
Veamos una guía rápida sobre cómo utilizar Moodle™ para profesores.
Configurar la estructura del curso
En Moodle™, hay cuatro formatos de curso que definen el esquema de un curso:
- Formato de actividad única. Es adecuado para cuando sólo tienes una actividad o recurso que estudiar. Por ejemplo, una encuesta, un libro o una clase en vídeo. También puedes elegir este formato si tienes un paquete de SCORM.
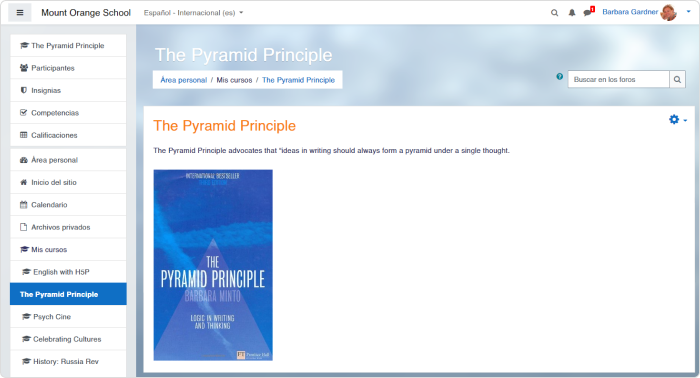
Puedes usar el formato de una sola actividad para asignarle a los alumnos algunas lecturas en la plataforma
- Formato de temas. Ayuda a organizar el contenido en diferentes módulos (lecciones, unidades o como el profesor prefiera nombrarlos).
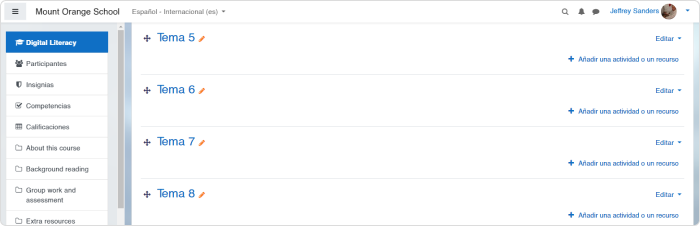
Temas es el formato más popular para organizar cursos de e-learning
- Formato semanal. Este es similar al formato de temas, pero en lugar de unidades, tendrás semanas. Esta es una buena opción si quieres establecer un ritmo regular de aprendizaje para tus estudiantes.
- Formato social. Si eliges este formato, tendrás un foro en lugar de unidades tradicionales. Esta es una buena opción cuando necesitas aprendizaje informal y deseas fomentar discusiones entre los estudiantes.
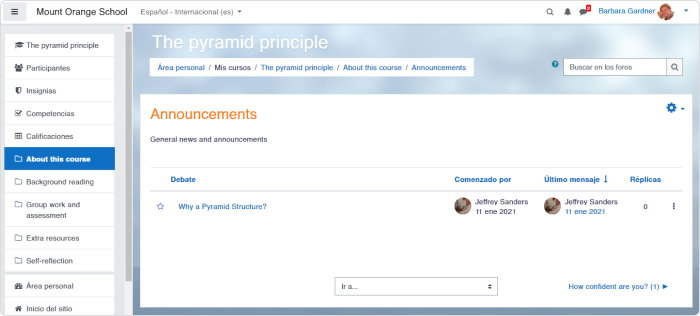
Abre el curso en blanco que vas a llenar con el contenido de la clase y las actividades, haz clic en el ícono de engranaje en la parte superior derecha y activa el modo de edición.
Luego, haz clic de nuevo en el engranaje y selecciona Editar ajustes en el menú desplegable.
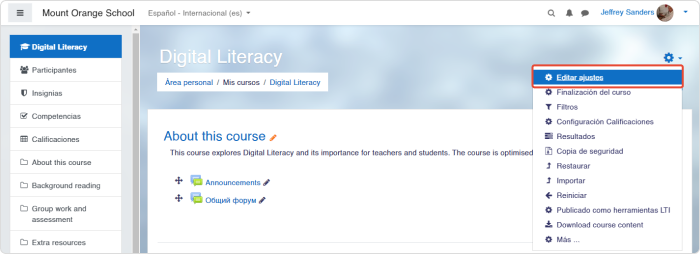
Desplázate hacia abajo en los ajustes del curso a la sección de Formato de curso y elige el formato con el que te gustaría trabajar. Luego haz clic en Guardar cambios y mostrar al final de la página.
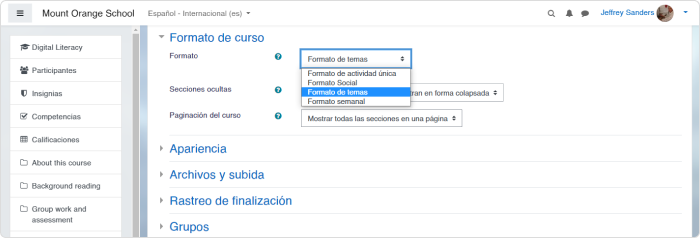
Añadir actividades y recursos
En el lenguaje de Moodle™, las actividades son las formas en las que los alumnos interactúan con un curso, como los cuestionarios, los exámenes, glosarios, foros y asignaciones, todas son llamadas ‘actividades’ dentro de estas plataformas.
Para añadir una actividad o un recurso, primero activa el modo de edición haciendo clic en el icono del engranaje en la parte superior derecha. Cuando la edición esté activa, hay un icono de + Añadir una actividad o un recurso después de cada sección de un curso.
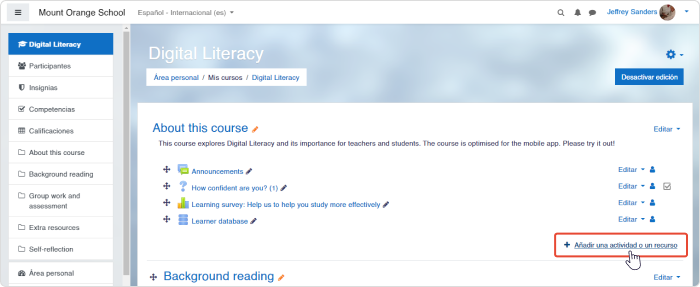
Haz clic allí y verás una ventana emergente con la lista de todas las opciones disponibles con sus descripciones. Hay 14 tipos de actividades y 7 tipos de recursos en la plataforma Moodle™.
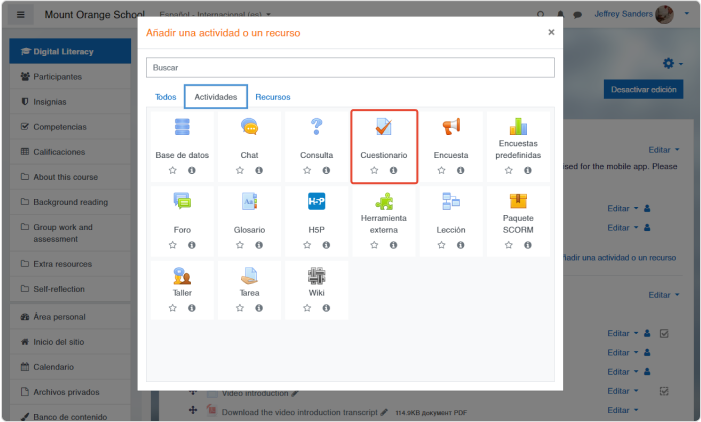
Una vez hayas elegido el tipo de actividad o recurso te gustaría usar, haz clic en Añadir.
Añadir un cuestionario
Elige la sección en la cual te gustaría agregar un cuestionario, haz clic en + Añadir una actividad o un recurso y elige Cuestionario en la ventana emergente. Luego, accederás al menú de configuración del cuestionario.
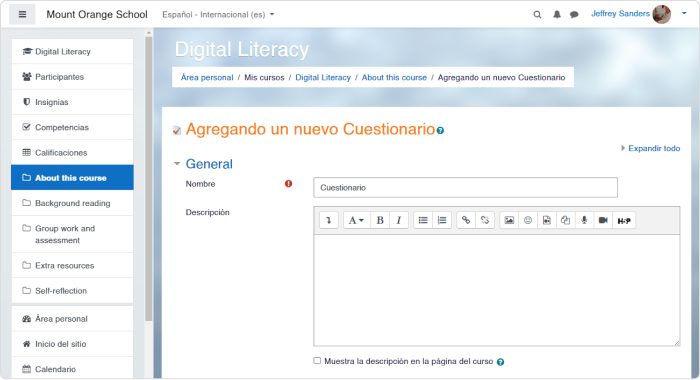
En nuestro ejemplo, hemos colocado simplemente “Cuestionario”, pero puedes ser más específico
Ingresa el nombre del cuestionario. Luego da clic en Guardar cambios y regresar al curso, ya que el Nombre es el único campo requerido para crear una estructura vacía para un cuestionario. Aquí tienes distintas posibilidades para adecuar el material de acuerdo a tus necesidades.
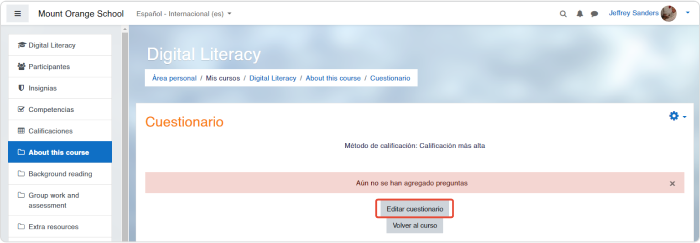
El próximo paso es completar ese cuestionario en blanco con algunas preguntas. Haz clic en Editar cuestionario, y en la nueva ventana, haz clic en Agregar → + una nueva pregunta.
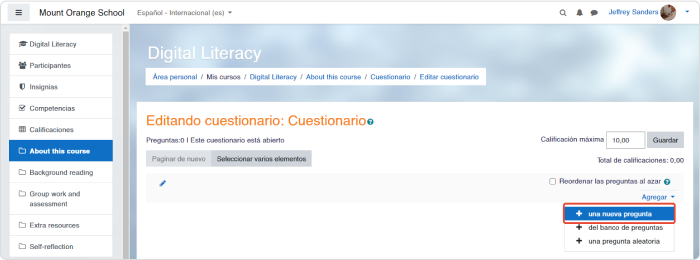
En el manejo de Moodle™, hay 15 tipos de preguntas que puedes usar, como por ejemplo: opción múltiple, emparejamiento y arrastrar y soltar. Elige la que te gustaría usar y haz clic en Agregar.
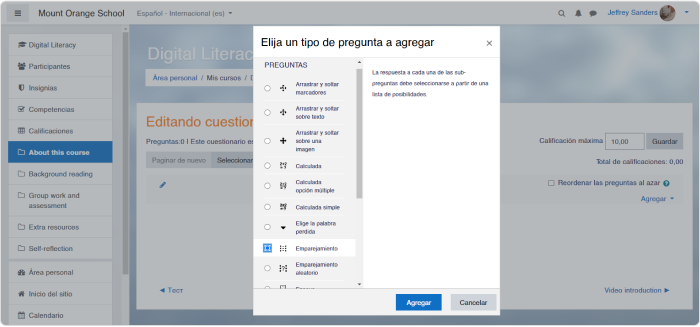
Se abrirá una nueva ventana para completar los detalles de la pregunta: nombre, texto de la pregunta, respuestas, y feedback.
Cuando estés listo, da clic en Guardar cambios. De nuevo, volverás al menú de edición del cuestionario donde puedes repetir la misma secuencia de acciones y agregar tantas preguntas como necesites.
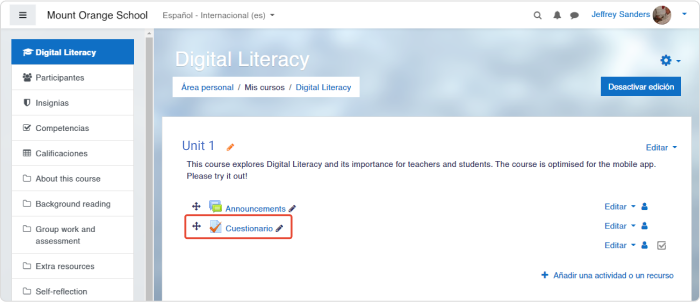
Cómo añadir una asignación
Como especialista en educación, crear asignaciones es una de las funciones de Moodle™ que probablemente usarás muy frecuentemente. Con su ayuda, podrás pedirle a tus estudiantes que envíen sus tareas y verifiquen qué tan bien han asimilado la unidad y ofrecer feedback.
Elige la sección en la cual te gustaría agregar la actividad, haz clic en + Añadir una actividad o un recurso y elige Tarea en la ventana emergente.
En la nueva ventana, ponle un nombre a la tarea y especifica qué esperas que tus estudiantes hagan en el campo de descripción.
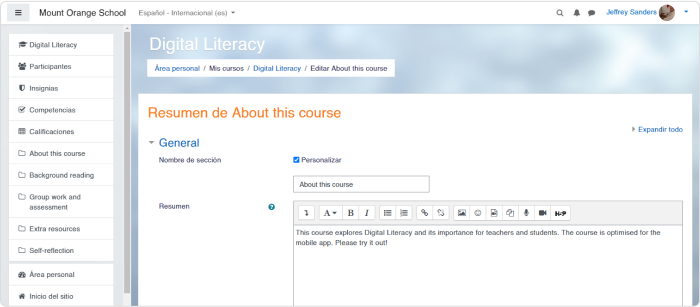
También hay una variedad de ajustes útiles con los que vale la pena experimentar. Mencionaremos solamente algunos básicos.
Disponibilidad
En esta sección, puedes establecer plazos para la entrega de las tareas o recordatorios para ti mismo para verificar el trabajo de los estudiantes antes de cierta fecha.
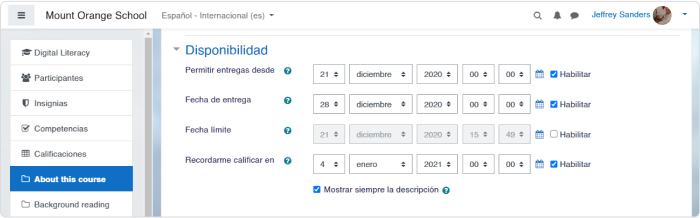
Tipos de entrega
En esta sección, deberás especificar en qué formato esperas que los estudiantes entreguen sus trabajos.
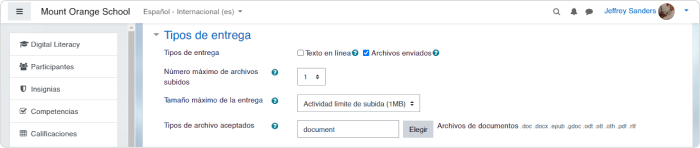
Haz clic en Guardar cambios y regresar al curso cuando hayas finalizado.
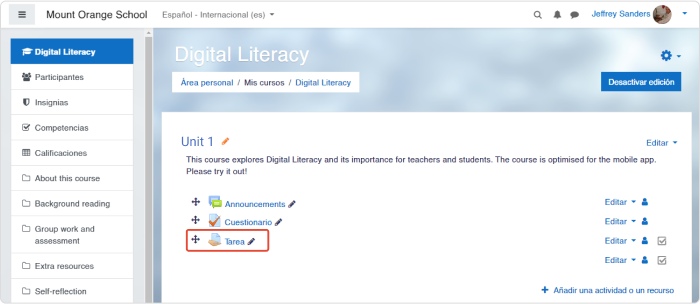
Gestión de los estudiantes
Una vez que tu curso esté listo, es hora de invitar a algunos estudiantes a explorar el contenido.
Primero, debes configurar los métodos de inscripción. En el curso, elige la pestaña de Participantes en el menú de la izquierda, luego haz clic en el icono del engranaje en la parte superior derecha y selecciona Métodos de matriculación del menú desplegable.
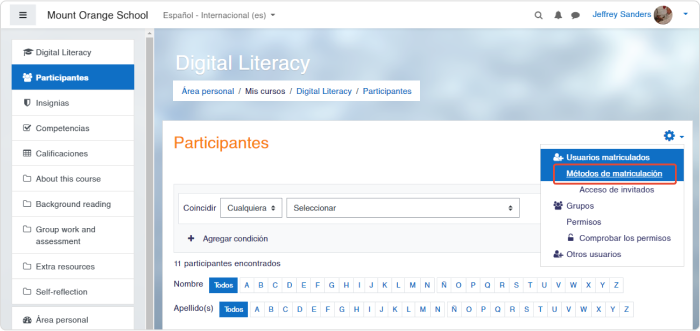
Hay tres métodos de inscripción disponibles:
- Inscripción manual
- Acceso de invitados
- Auto-inscripción
Por defecto, la única opción activa es la inscripción manual. Si te quisieras activar la auto-inscripción o el acceso de invitados, haz clic en el icono del ojo. Si también haces clic en el icono del engranaje junto al ojo, podrás configurar algunos ajustes adicionales tales como duración de la inscripción, contraseña de la inscripción o un número máximo de usuarios.
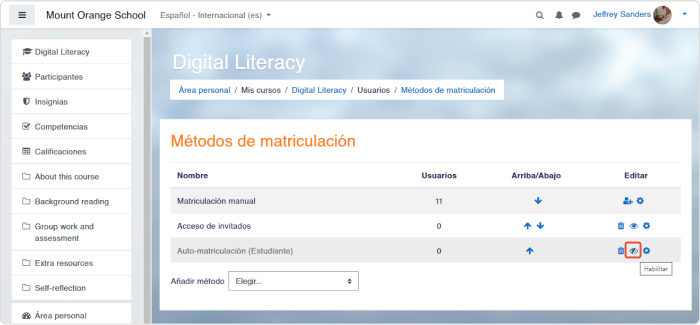
Cómo inscribir a los estudiantes en un curso
Para inscribir a los estudiantes en tu curso, elige la pestaña de Participantes en el menú de la izquierda. A partir de ahí, da clic en Matricular usuarios en el área de la parte superior derecha y luego, en una ventana emergente, selecciona usuarios o grupos de usuarios de las listas desplegables.
Cuando hayas terminado, haz clic en Matricular cohortes y usuarios seleccionados.
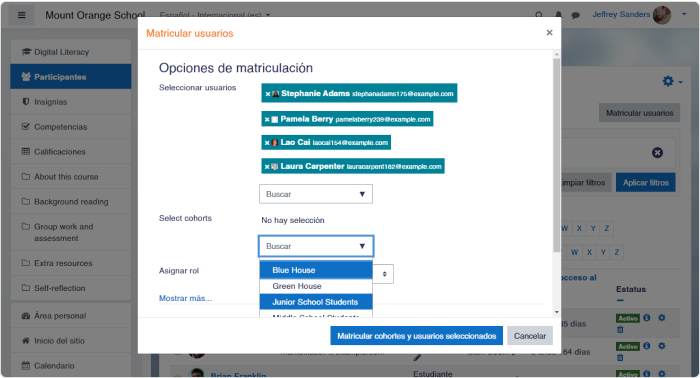
Como crear grupos
Para crear un grupo, haz clic en el icono de engranaje en la parte superior derecha y selecciona Grupos del menú desplegable. Por cierto, quizás hayas notado que en Moodle™ tienes que hacer clic en el icono de engranaje todo el tiempo. Considera que esto es un beneficio: definitivamente recordarás donde está ubicado.
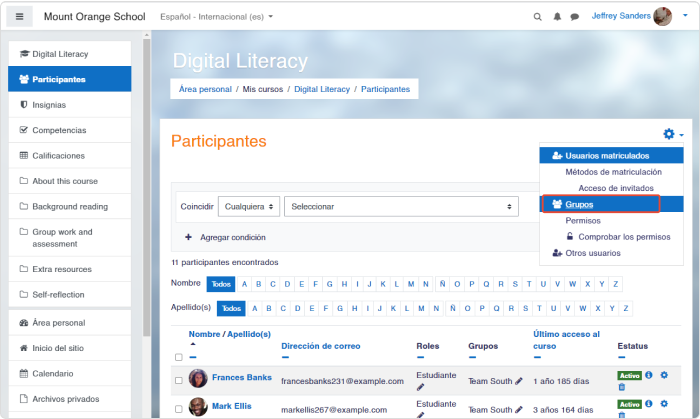
En una nueva ventana desplázate hacia abajo de la página y da clic en Crear grupo. Después de eso nombra al grupo, coloca una imagen, activa la mensajería del grupo si así lo deseas y haz clic en Guardar cambios.
De nuevo, en una nueva ventana, selecciona el grupo de la lista y da clic en Agregar/quitar usuarios en la derecha. Verás la lista de los usuarios inscritos en el curso: selecciona a aquellos que quieres añadir al grupo y haz clic en Agregar en el medio.
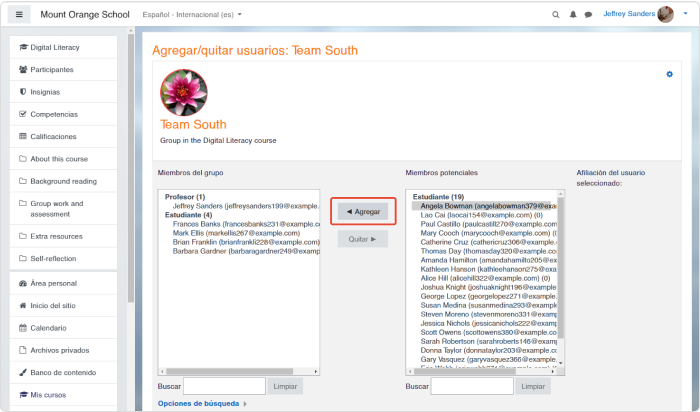
Cómo enviar mensajes a los estudiantes
En Moodle™, puedes hablar con tus estudiantes y colegas, tal y como lo haces en WhatsApp. En la barra de herramientas superior, hay un icono de burbuja que abre la lista de tus contactos.
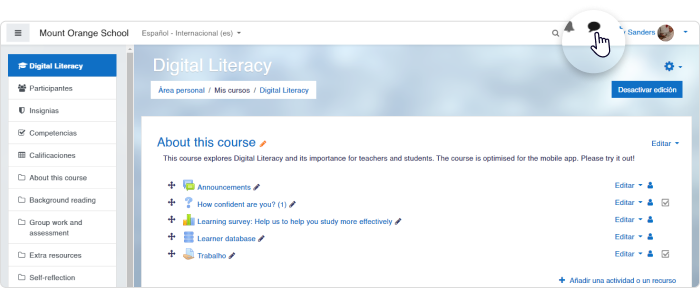
Puedes enviar mensajes privados a usuarios así como también mensajes de grupo, lo cual es una funcionalidad conveniente cuando necesitas discutir algo, informar o compartir una idea.
Cómo configurar las calificaciones
Para configurar las calificaciones de un curso, da clic en el icono de engranaje en la parte superior derecha y selecciona Configuración Calificaciones. En una nueva página, verás la lista completa de los elementos calificados del curso.
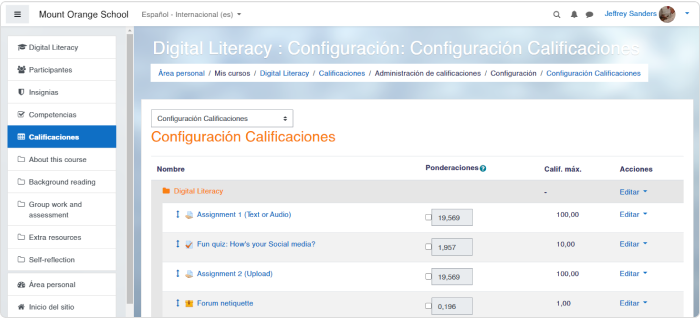
Para cada elemento hay una columna de Ponderaciones o Calificaciones. Cuanto mayor sea el número, más importante será la puntuación por completar esa tarea (más sobre esto en un minuto).
Acontinuación, desplázate hacia abajo en la página y haz clic en Añadir categoría. En el curso de demostración que usamos, hay tres tipos de elementos calificados, así que podemos crear tres categorías para ellos:
- Tareas
- Cuestionarios
- Simulaciones
En tu curso, puedes crear cualquier número de tipos de elementos calificados y tantas categorías como necesites. Después de dar clic en Añadir categoría, ponle a cada categoría creada un nombre y haz clic en Guardar cambios.
Ahora mueve los elementos a sus categorías dando clic en el icono de flecha a la izquierda del nombre del elemento.
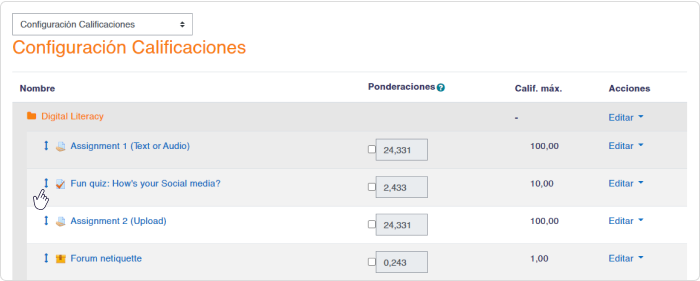
El siguiente paso es asignar las ponderaciones de cada categoría según su nivel de importancia. Esto es a criterio del usuario o el profesor.
Si lo deseas, también puedes manualmente definir ponderaciones para cada elemento dentro de una categoría.
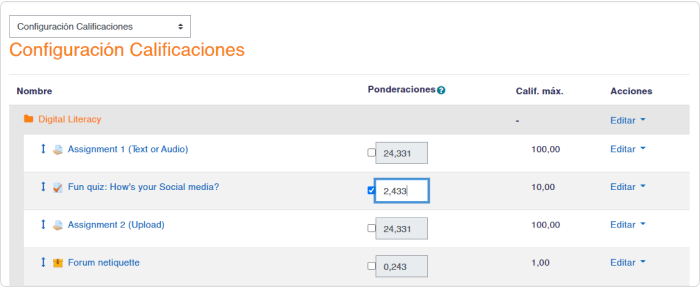
Cuando todo esté listo, haz clic en Guardar cambios en el fondo a la izquierda.
Cómo calificar las tareas de los estudiantes
Para calificar las tareas, selecciona Calificaciones en el menú lateral y luego encuentra una actividad que te gustaría calificar en la fila y haz clic en ella.
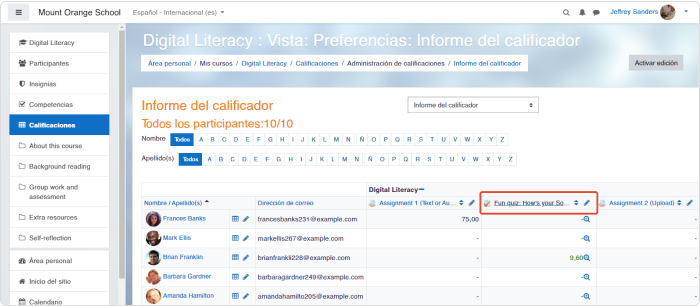
Haz clic en Ver todas las entregas para empezar. verás la lista de todos los usuarios inscritos y sus entregas (o la falta de ellas).
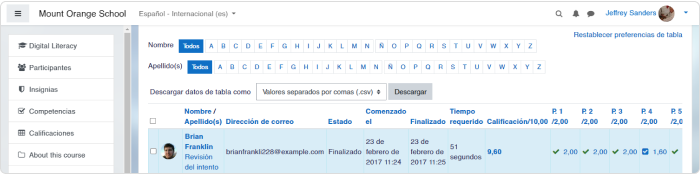
Da clic en Calificación si estás listo para empezar a revisar las tareas de algunos estudiantes.
La interfaz de las calificaciones en la plataforma Moodle™ te permite dejar anotaciones, comentarios, marcar con colores y dejar varios comentarios con feedback para tus alumnos. Introduce la calificación para la entrega del estudiante en el panel, cambia el estado y luego haz clic en Guardar cambios para salir o Guardar y mostrar siguiente para proceder.
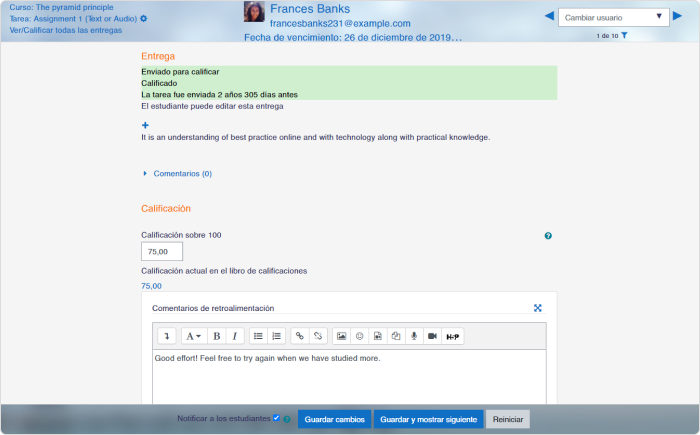
Una forma alternativa para crear contenido para Moodle™
A pesar de que Moodle™ es una plataforma versátil con excelentes funcionalidades de autoría, su interfaz puede llegar a ser algo abrumadora, especialmente si eres nuevo en el sistema. Así que si necesitas desarrollar contenido de e-learning profesional rápida y fácilmente, existe iSpring Suite, una herramienta de autor completa compatible con Moodle™.
iSpring Suite funciona como un complemento de PowerPoint. Mejora la interfaz familiar de PowerPoint con otras funciones especiales para desarrollar contenido de e-learning. Con iSpring Suite, puedes crear cursos en línea interactivos, cuestionarios, simulaciones de software, clases en vídeo al estilo de YouTube y simulaciones de diálogos. Cada elemento puede ser publicado como un paquete de SCORM y subido fácilmente a Moodle™.
En este artículo del blog, encontrarás un tutorial con un paso a paso sobre cómo hacer un curso con Moodle™ y el mismo curso realizado con iSpring Suite.
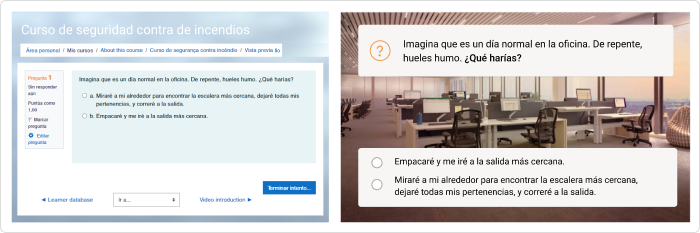
Vista previa de un cuestionario en Moodle™ y el mismo cuestionario creado con iSpring Suite
Preguntas frecuentes
¿Cuáles son las actividades de Moodle™?
Hay 15 diferentes tipos de actividades en Moodle™ y se pueden encontrar al activar la edición, entre ellas se encuentran: tareas, base de datos, retroalimentación, foros, guía rápida del profesor, cursos, bloques, preguntas, recursos, entre otras.
¿Cuál es la función de Moodle™?
Moodle™ es un sistema de educación en línea gratuito que le permite a maestros y educadores crear sus propios sitios web con cursos dinámicos para compartir con sus alumnos.
¿Cuáles son las herramientas que ofrece la plataforma Moodle™?
El funcionamiento de Moodle™ ofrece distintas herramientas, las cuales están organizadas en distintos módulos como:
- Módulo de tareas
- Módulo de consulta
- Módulo de foro
- Módulo de cuestionario
- Módulo de recurso
- Módulo de wiki
¿Cuál es el costo de Moodle™?
Moodle™ es una plataforma gratuita, se puede descargar y usar fácilmente con funcionalidades básicas, sin embargo, hay tarifas y precios cuando se buscan servicios más especializados.
Comienza a enseñar con Moodle™
Ahora que sabes los principios de cómo usar la plataforma Moodle™ puedes comenzar a diseñar experiencias de aprendizaje, tanto para clases como para implementarlas dentro de un sitio web.
Siendo defensores de los profesores, nos encantaría recomendarte iSpring Suite para desarrollar contenido de e-learning profesional. No es gratis como lo es Moodle™ , aunque hay una prueba gratis y un descuento para el sector académico, pero te ayuda a hacer tu vida más fácil y crear contenido mucho más rápido.
Herramienta de autor para la creación rápida de cursos
Crea cursos y evaluaciones en línea en tiempo récord

4 comentarios sobre “Cómo funciona Moodle™: guía para diseñar cursos en Moodle™”
Deja una respuesta










Muchas gracias, las explicaciones son muy descriptivas, fáciles de comprender y útiles.
Excelente información, aprendí lo que necesitaba, muchas gracias.
Informaciòn bien desarrollada y acertado contenido pedagògico. Gracias.
excelente presentación muy entendible, para aprender rapido el usos de esta plataforma,mil gracias