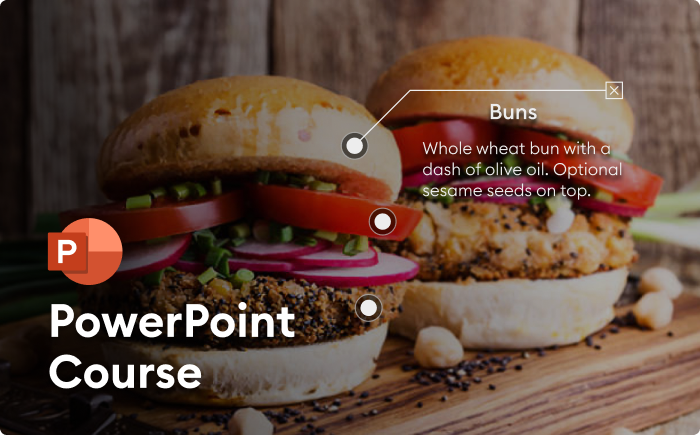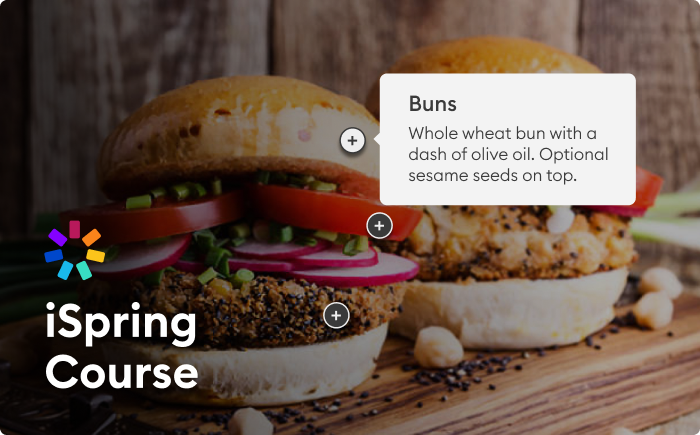¿Sabías que las animaciones con powerpoint son un recurso increíble para los cursos e-learning? Y es que uno de los desafíos de la formación digital es mantener a los estudiantes comprometidos. Las personas prefieren contenido rico y dinámico con el que puedan interactuar, no diapositivas estáticas para absorber información pasivamente.
Esto puede lograrse mediante el uso de animaciones y transiciones en los cursos de e-learning. Por otro lado, un exceso de animación puede hacer que los cursos de formación parezcan poco atractivos.
En este artículo, mostraremos para qué sirven las animaciones de powerpoint, cómo crear animaciones en powerpoint excelentes para la edición de programas de e-learning y qué prácticas deben evitarse. También explicaremos algunas técnicas avanzadas de animación para aquellos profesionales que el aspecto de su contenido destaque.
Crea impresionantes animaciones con powerpoint para cursos de e-learning y haz que tu contenido destaque con iSpring Suite
¿Qué son las animaciones y cómo se utilizan en el diseño instruccional?
En un sentido amplio, todo lo que aplica movimiento a contenido estático puede considerarse una animación.
El efecto de animación más simple en e-learning es cuando cada objeto se muestra como si lo estuviera escribiendo en el pizarrón. La nueva información se presenta poco a poco y las piezas importantes se destacan cuando es necesario:
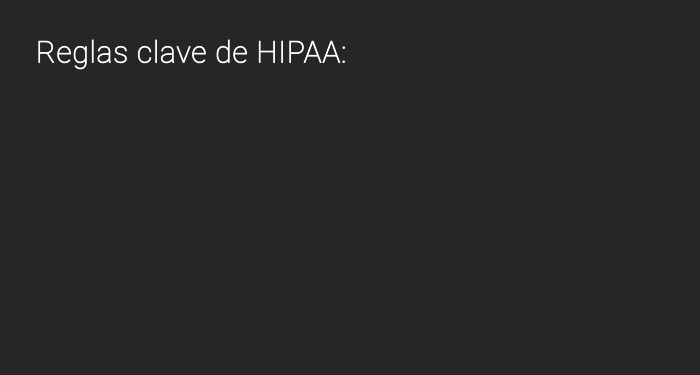
Posibilidades de las animaciones en formación
Sin embargo, la posibilidad de uso de animaciones en proyectos de e-learning no queda ahí. Por un lado, la animaciones sirven de utilidad a los diseñadores instruccionales para ilustrar el funcionamiento de las cosas o la creación de tutoriales. Ejemplos de ello pueden ser, pistones moviéndose dentro de un motor de automóvil, el corazón bombeando sangre a las arterias de un cuerpo humano o un esquema estratégico para un deporte de equipo como en este ejemplo:
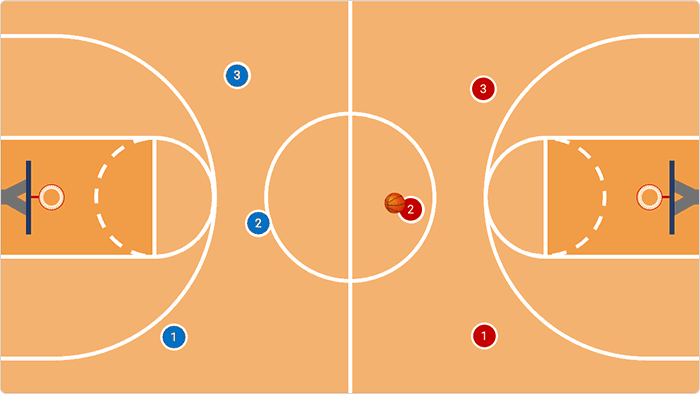
Anteriormente, crear tales animaciones en una computadora requería mucho procesamiento y solo podía hacerse con software especializado por animadores de movimiento capacitados. Hoy en día, existen infinitas posibilidades para que los diseñadores de e-learning creen productos con sus propias animaciones instruccionales, siendo PowerPoint la más simple. Es una herramienta a la disposición de la mayoría de la gente, con la que estamos familiarizados y resulta ofrecer una gran funcionalidad para la animación en e-learning.
Las animaciones como opción en proyectos de formación
A continuación, te presentamos algunos ejemplos de los temas de formación donde se puede aplicar la función de animaciones:
- Explicar procesos y conceptos difíciles mediante imágenes, gráficos o videos.
- Crear una simulación de una pieza de maquinaria o software para ayudar a los estudiantes a entender cómo funciona o sus características.
- Contar historias mediante la presentación lógica de una secuencia de diapositivas, creando una narrativa atractiva para mantener al público comprometido en el proceso de aprendizaje.
- Dar vida a las diapositivas con algo de interactividad simple.
Ya que estamos utilizando PowerPoint como el programa de autoría de nuestra elección, veamos las reglas básicas para crear animaciones en esta herramienta de microsoft, también disponible para mac.
Animaciones buenas y malas
Las animaciones pueden realzar o arruinar tu contenido a los ojos de la audiencia. Por eso se debe cuidar la forma en la que se usen. La ironía es que, aunque PPT ofrece muchos efectos de animación, solo unas pocas opciones son realmente útiles para el e-learning.
De hecho, al crear una secuencia de animación simple, es mejor elegir las dos animaciones básicas de aparecer y desvanecer entre la variedad de tipos de animación de entrada/salida. Estas son las que no llaman demasiado la atención por sí mismas y, por lo tanto, no distraen a los estudiantes:
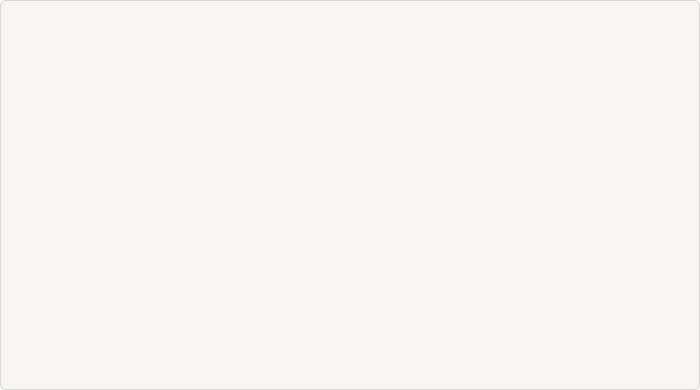
Otros ejemplos de efectos de animación en powerpoint
Otros tipos de animaciones como aumentar y girar, rebote, dividir y varias similares no aportan ningún valor de aprendizaje para compensar el movimiento de trayectoria sin sentido que crean en la diapositiva, por lo que es mejor evitarlas por completo:
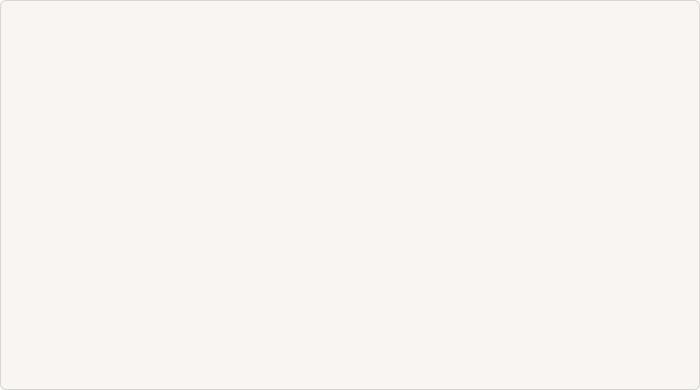
Además de los grupos de animaciones de Entrada y Salida, también está el grupo de efectos de Énfasis. Las opciones de efectos de este grupo cambian las propiedades de un elemento ya existente (tamaño, color, etc.).
Por lo general, las animaciones en ppt de este grupo se utilizan en secuencias que incluyen varias opciones diferentes de animaciones.
Consejo sobre el uso de powerpoint animado
Es importante ser comedido al usar la barra de animaciones de powerpoint cada vez, porque el objetivo de las trayectorias de animación es dirigir, no distraer, la atención de la audiencia. Recuérdalo.
Creación de animaciones en powerpoint: guía paso a paso
En esta sección, aprenderás algunas funciones avanzadas de powerpoint que implican la opción de usar desencadenantes, la combinación de múltiples animaciones, la selección de la trayectoria, entre otras.
Aprender estos trucos te ayudará a sacar partido a los tipos de animaciones de powerpoint y a crear contenido más atractivo que marque la diferencia y despierte el interés.
Antes de comenzar, echa un vistazo al siguiente ejemplo de proyecto que utiliza todas estas técnicas (textos de las imágenes disponibles en inglés):
Desencadenantes de powerpoint para interacciones al hacer clic
Un desencadenante es un botón donde hacer clic en la diapositiva que lanza varias animaciones simultáneamente. Mira el siguiente tutorial en imágenes sobre su modo de configuración desde el menú de animaciones de powerpoint:
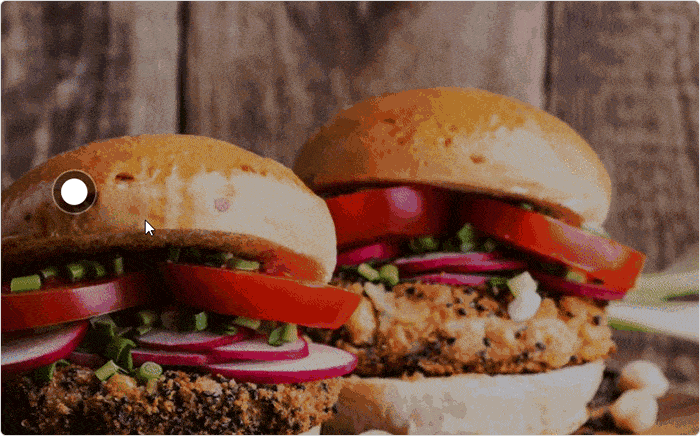
Aquí tienes la descripción de lo que necesitas hacer para la aplicación de esta interacción desde la pestaña animaciones:
- Encuentra una buena imagen de fondo. Insértala en tu diapositiva de PPT y estírala desde el centro en dirección a uno de los extremos (a la derecha o hacia abajo, por ejemplo), hasta que llene toda la diapositiva.
- Añade un objeto que se convertirá en el botón que desencadena las animaciones. Puede ser imágenes de la galería, fotos, iconos o, como en nuestro caso, una forma simple.
- Selecciona este elemento en la diapositiva y haz clic en la pestaña de cinta de opciones Formato → Panel de selección. Haz doble clic en el objeto resaltado y renómbralo como Botón abrir (Open button). De preferencia, recomendamos la opción de renombrar todos los objetos relevantes desde el Panel de selección.
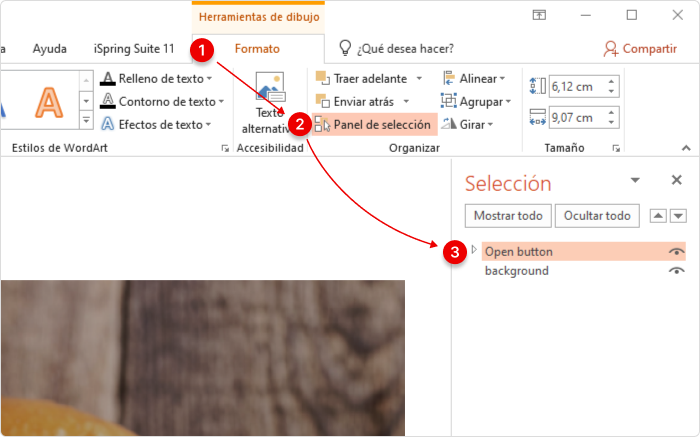
- Crea dos nuevos objetos en la diapositiva: un cuadro de texto y otro botón. Este botón cerrará el elemento emergente.
- Ahora, selecciona los botones abrir (Open button) y cerrar (Close button) junto con el texto (Text). Esto se puede hacer en la diapositiva misma, pero recomendamos hacerlo en el Panel de selección. Mantén presionada la tecla Ctrl izquierda y haz clic en cada uno de los elementos que quieres seleccionar:
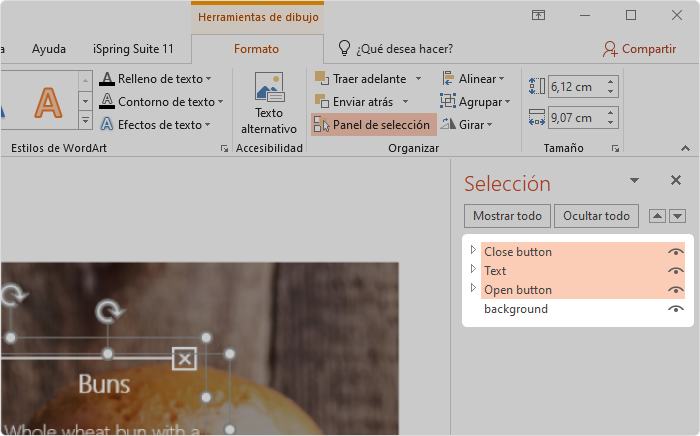
- Ahora que tienes estos elementos seleccionados, sigue la siguiente ruta: pestaña Animaciones → Agregar animación → Entrada: Desvanecer y luego Agregar animación → Salida: Desvanecer.
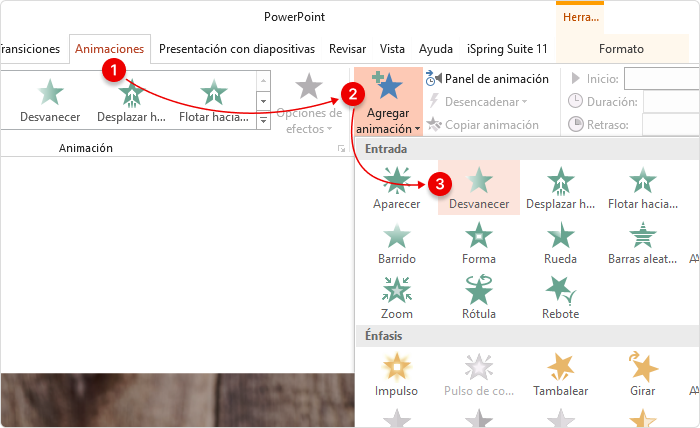
- Haz clic en el Panel de animación para ver la lista completa de powerpoint animaciones en esta diapositiva así:
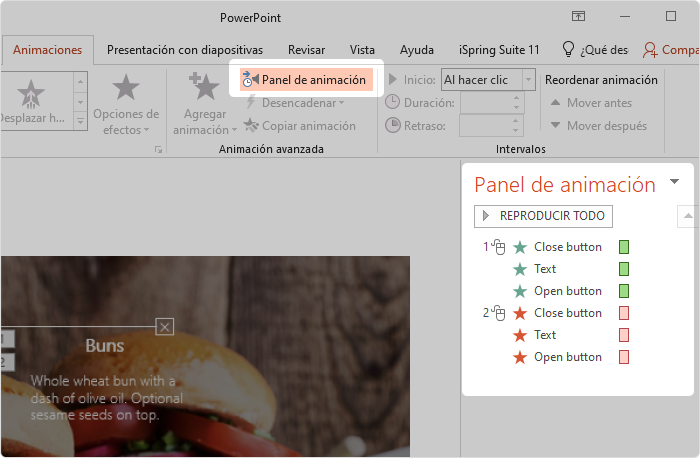
- Ahora esta configuraremos los desencadenantes. Selecciona la animación powerpoint de entrada para el botón cerrar y el cuadro de texto, luego haz clic en Desencadenar → Al hacer clic en y selecciona la forma del botón abrir (Open button). Así, cuando se haga clic en él, aparecerán el texto (Text) y el botón cerrar (Close button).
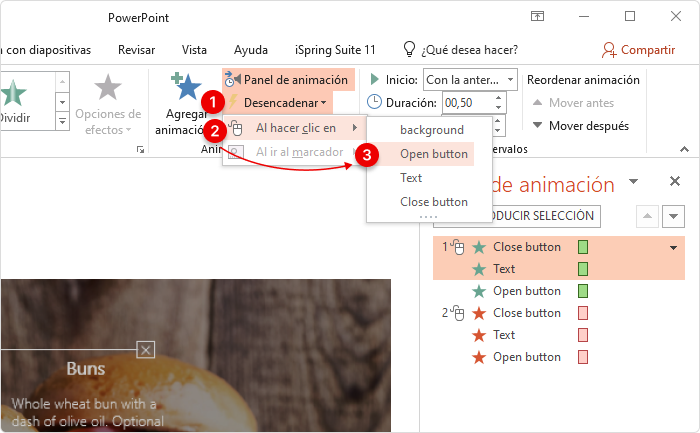
- Siguiendo la misma lógica, desencadena las animaciones de salida de los mismos elementos con un clic en el botón cerrar (Close button). Esta sería la vista previa del Panel de animación después de este paso:
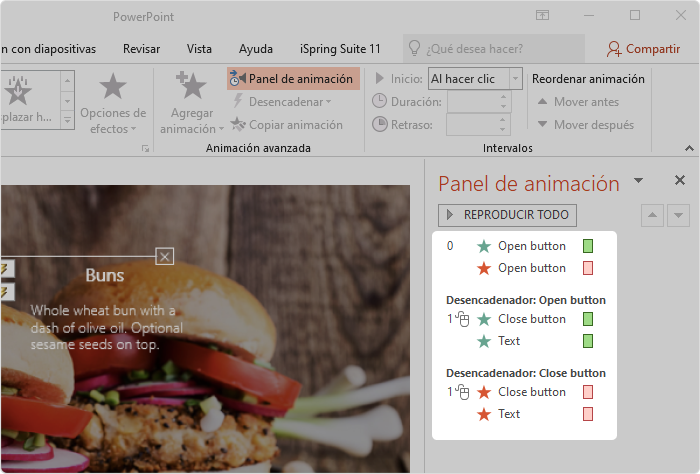
- La idea es que cuando hagas clic en el botón abrir (Open button), este debe desaparecer, y cuando presiones el botón cerrar (Close button), volverá a aparecer. Así que, solo queda mover las animaciones del botón abrir (Open button) bajo los desencadenantes correspondientes, de esta manera:
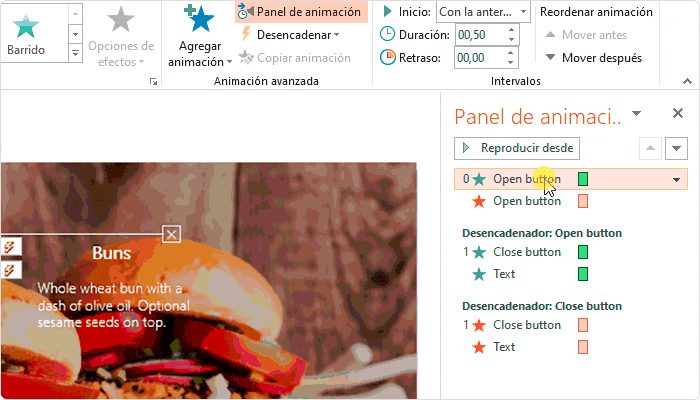
La interacción está lista y ahora puedes reproducirla en powerpoint.
Si deseas agregar más elementos visuales al emergente, como imágenes, cuadros de texto u otro tipo de gráfico o flecha, sigue el mismo orden anterior.
Interacción de una sola diapositiva con menús emergentes
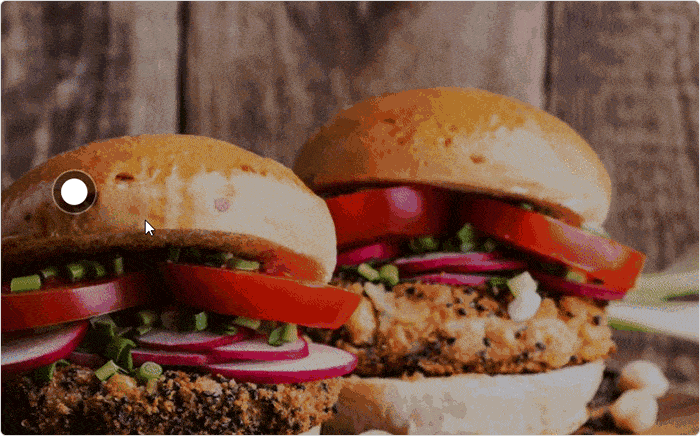
En otros casos, es posible hacer clic en varios botones de la diapositiva para mostrar sus correspondientes elementos emergentes en pantalla. Aquí están los pasos de los ajustes para animar objetos powerpoint en estas situaciones:
- Crea un conjunto de objetos para el segundo objeto emergente. Lo más fácil es «clonar» los objetos que creaste para el primero. Mantén presionada la tecla Ctrl izquierda y arrastra cualquier objeto a un lugar diferente de la diapositiva; esto creará una copia idéntica.
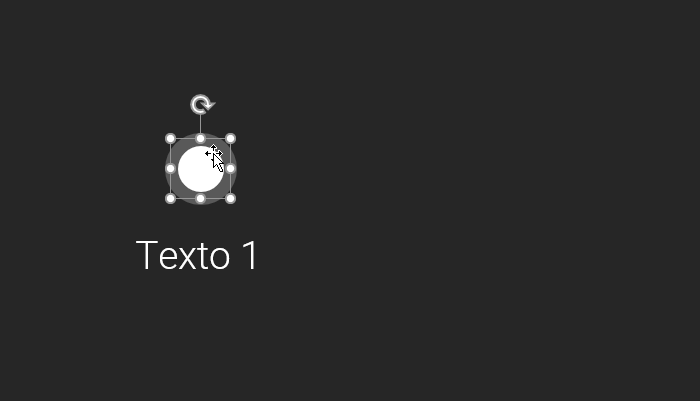
- Abre la casilla Panel de selección y realiza el cambio de nombre los objetos creados.
- Ahora anima el segundo elemento emergente. Sigue la misma rutina que con el primero: presiona y mantén Ctrl izquierda, luego selecciona los objetos en el Panel de selección y agrega dos conjuntos de animaciones de tipo Desvanecer:
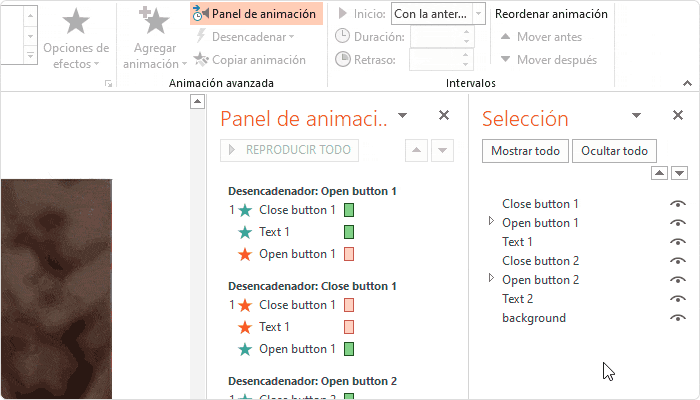
- Desencadena las nuevas animaciones con los botones correspondientes. Esta es la apariencia que tener el Panel de animación después de este paso:
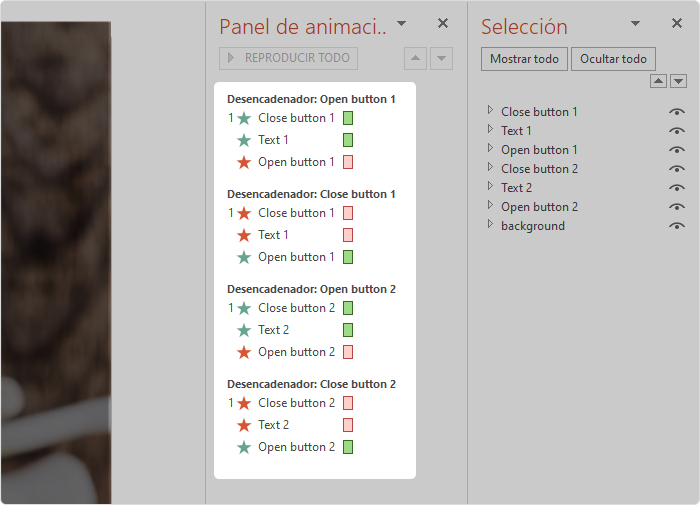
- Tu interacción está casi lista; solo se necesita un toque final para completarla. Pero actualmente, es posible abrir ambos elementos emergentes a la vez:
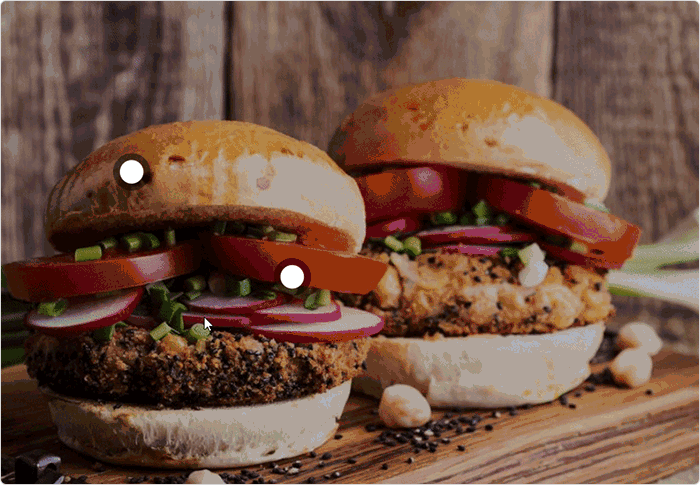
¿Cómo solucionamos esto?
¡Con más animaciones para insertar en powerpoint! Hagamos que, al hacer clic en el Botón abrir 1 (Open button 1), el botón del segundo emergente desaparezca, y viceversa. Y que estos reaparezcan cuando se haga clic en cualquiera de los Botones cerrar (Close buttons).
Así debería verse tu panel de animaciones en powerpoint ejemplo después de lo anterior:
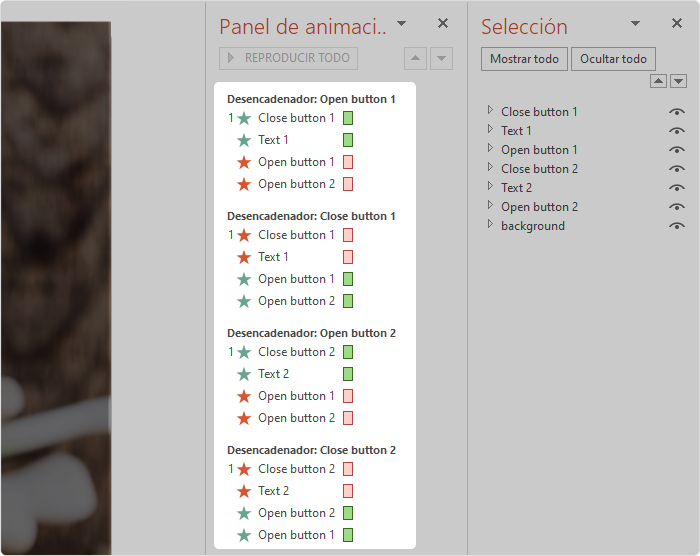
Y así debería funcionar el borrador final de la interacción:

Consulta la vista previa la diapositiva y verifica si las transiciones funcionan mediante el reproductor de animaciones de powerpoint. Ya sabes cómo agregar un número mayor de animaciones a desencadenantes existentes. Desarrollar nuevas ideas para impresionar con tu mensaje está en tu mano.
Una forma más fácil de crear interacciones en una sola diapositiva
Después de añadir animaciones powerpoint de esta manera, nuestra imagen se convirtió en una interacción: un objeto que activa la exposición de la información con dinamismo al hacer clic con el ratón.
El saber cómo poner animaciones en diapositivas de powerpoint las hace interesantes y dinámicas, pero la mayoría de las veces es bastante difícil crearlas. A medida que tengas más puntos de acceso, más difícil será manejar las transiciones. Incluso si cometes un error en solo una animación o transición, puede que el resto no funcione.
Si deseas crear tales interacciones en PowerPoint sin extender la duración dedicada a ello, echa un vistazo a iSpring Suite. Es un conjunto de herramientas de autoría para powerpoint que permite a los diseñadores instruccionales enriquecer sus diapositivas con cuestionarios, simulaciones de diálogos e interacciones como la que acabamos de hacer.
Aquí tienes un ejemplo de tal interacción creada en iSpring Suite (disponible en inglés):
Comparado con el tedioso proceso de usar la pestaña de animaciones de powerpoint, iSpring Suite es muy fácil de usar.
Simplemente selecciona una plantilla de las 14 plantillas de interacción, complétala con texto y objetos multimedia (gráficos, por ejemplo), y iSpring hará el resto.
Trucos para animar en powerpoint para usuarios avanzados
Si dominas de largo las secciones anteriores y cómo hacer presentaciones animadas en powerpoint hasta con música o sonido, agarra más velocidad con estos trucos de PPT adicionales.
Combinar múltiples animaciones para crear nuevos efectos
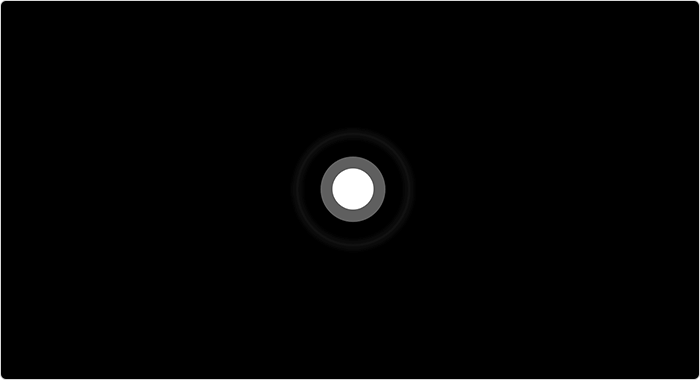
Resaltar botones interactivos de esa manera es una buena forma de guiar a los estudiantes a través de tu curso (por ejemplo, para los títulos). Lo más sencillo es crear una forma animada alrededor del botón. Así es cómo se hace:
- Ve a PowerPoint → Insertar → Formas, selecciona una forma de círculo entre las miniaturas y dibújala sobre tu botón.
- Haz clic derecho sobre ella y selecciona Formato de forma. Elige Sin relleno y Línea sólida. Establece un color de línea que contraste con el fondo y se ajuste al color del botón. Ajusta la transparencia de la línea entre el 50% y 90%.
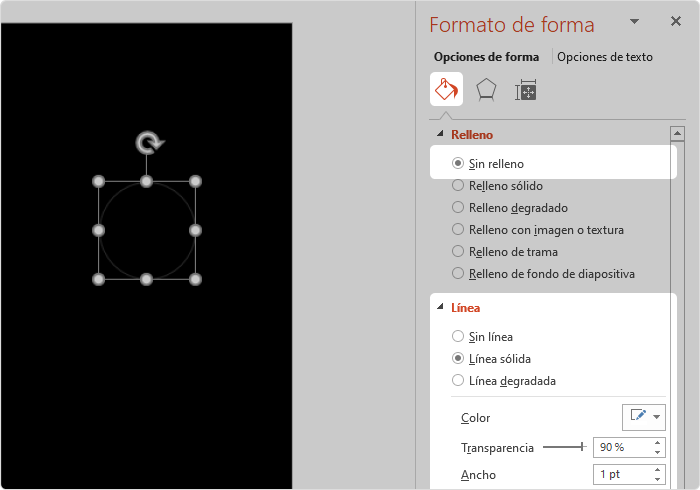
- Opcionalmente, puedes agregar Efectos → Iluminado. Establece el mismo color de resplandor que el de la línea y cambia el tamaño entre 2 y 5 pt. Ajusta la transparencia para que se vea natural.
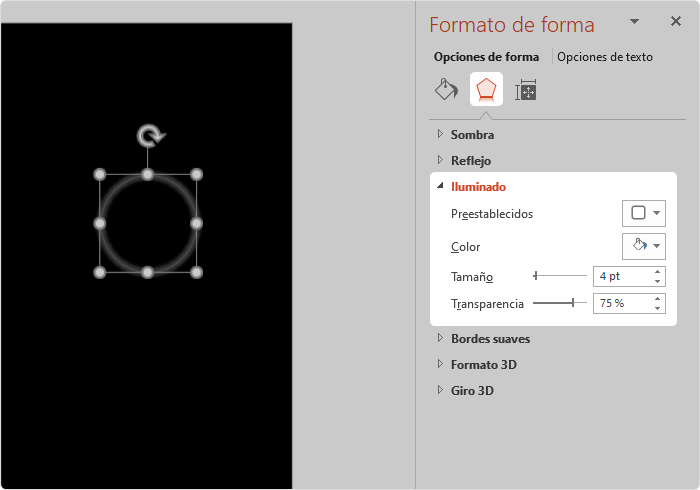
- Selecciona la forma y haz clic en menú Animaciones de powerpoint → Agregar animación → Salida: Desvanecerse y luego Agregar animación → Énfasis: Aumentar y hundir.
- Abre Animaciones → Panel de animación y selecciona ambas manteniendo presionada la tecla Ctrl izquierda y haciendo clic en ellas. Luego marca Inicio en Con la anterior. Asegúrate de que la duración de ambas sean iguales.
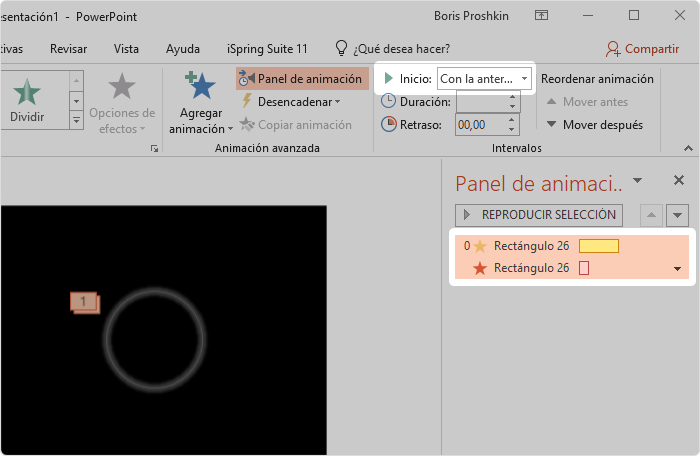
- Añadamos repeticiones a estas animaciones. Haz doble clic en la primera en el Panel de animación para abrir sus propiedades y luego establece Intervalos → Repetir: Hasta el final de la diapositiva. Haz clic en Aceptar y repite con la segunda animación.
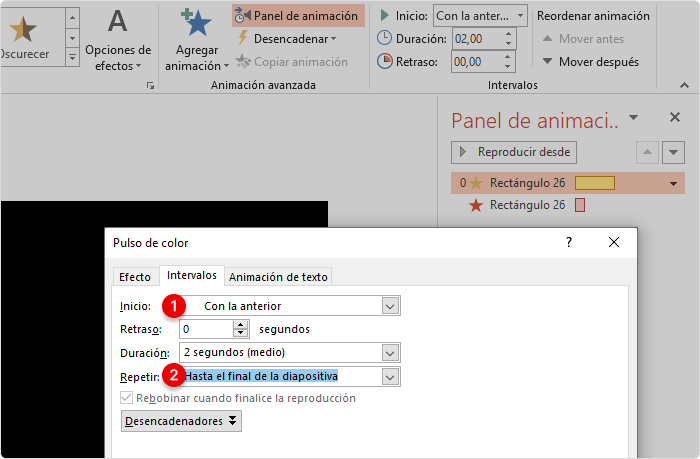
¡Listo! Ahora puedes ver la vista previa de esta gama de resaltado animado en powerpoint.
Resaltar un área específica de la diapositiva

Ahora veamos como hacer animaciones en powerpoint donde resaltemos un área en una diapositiva (o oscurecer toda la diapositiva excepto una parte específica).
Este truco ayuda a enfocar la atención del estudiante en un área concreta de la diapositiva.
- Usa Insertar → Formas para dibujar un rectángulo sobre la imagen de fondo.
- Haz clic derecho en el rectángulo y abre Formato de forma. Establece el color de relleno en negro y cambia la transparencia al 30%.
- Haz clic en Insertar → Formas y selecciona Forma libre.
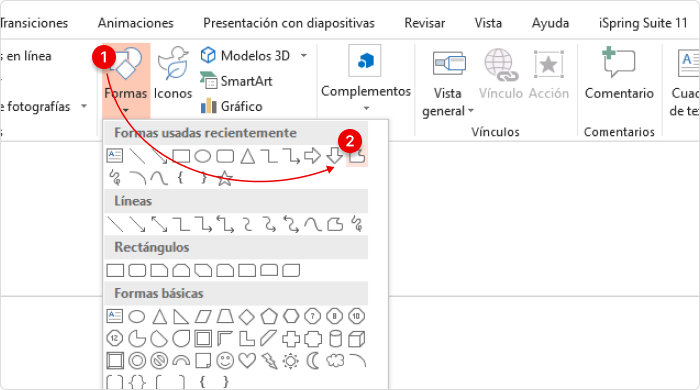
- Dibuja una forma libre punto por punto sobre el objeto que deseas resaltar. Deberías terminar con algo como esto:
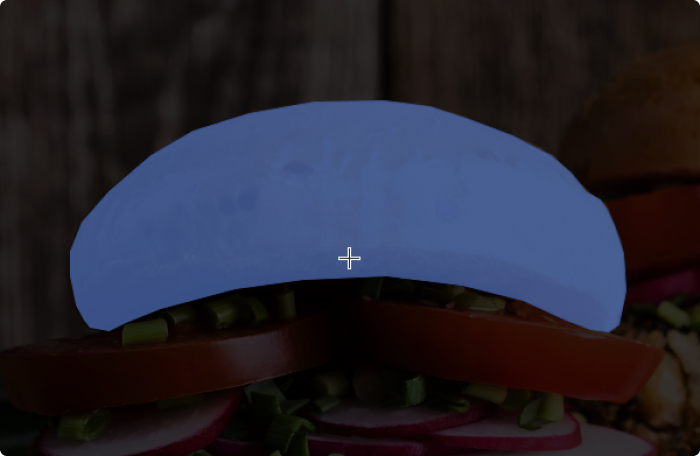
- Mantén presionado Ctrl izquierda para seleccionar múltiples objetos sin importar la posición. Haz clic en el rectángulo negro y luego en la forma libre. Suelta el Ctrl izquierda.
- Ve a Formato → Combinar formas → Restar para eliminar la parte del rectángulo negro que estaba debajo de la forma libre.
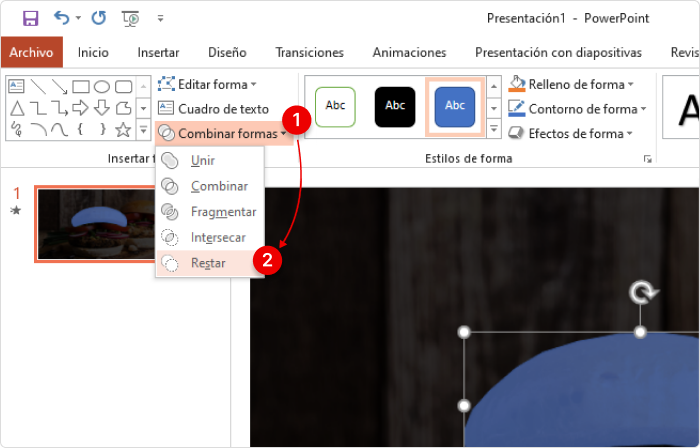
- El resultado es un rectángulo transparente con un corte en el medio. Cuando se anima para desvanecerse, crea la ilusión de un efecto de resaltado.
Conclusión
El arte de animar objetos estáticos, aún requiere bastante trabajo para dominar la trayectorias de la animación de entradas y salidas, entre otras.
Esperamos que este artículo sobre qué es una animación en powerpoint y cómo hacer una presentación animada en powerpoint para e-learning te ayude a dominar las técnicas descritas aquí y a crear las tuyas propias.
Si estás usando animaciones con powerpoint para crear contenido de e-learning, descarga una prueba gratuita de iSpring Suite para llevar tus presentaciones a un nuevo nivel sin retraso.
Herramienta de autor para la creación rápida de cursos
Crea cursos y evaluaciones en línea en tiempo récord