
¿Quieres conquistar a tu audiencia con una presentación? Mejora tus diapositivas de PowerPoint con videonarraciones y capta la atención de tu audiencia.
En este artículo te enseñaremos cómo crear un vídeo en PowerPoint paso a paso usando iSpring Suite. Si aún no tienes esta herramienta, la puedes descargar en tu computadora de forma gratuita ahora mismo.
Descubre lo rápido y fácil que puede<br> ser crear cursos online con iSpring<br> Suite.
Cómo crear un video en PowerPoint
PowerPoint ofrece una función muy práctica que permite a los usuarios crear vídeos directamente dentro de la plataforma, eliminando la necesidad de utilizar software de terceros. Al convertir las presentaciones en vídeos, PowerPoint facilita a los usuarios la producción de contenidos compartibles y autónomos, ideales para la formación, la incorporación o la educación.
Esta función agiliza el proceso, permitiendo a los presentadores añadir narraciones, transiciones y animaciones que se reproducen automáticamente en el formato de vídeo exportado, que es accesible y visualizable en todos los dispositivos. Esta función integrada no sólo ahorra tiempo, sino que también simplifica la distribución de contenidos, lo que la convierte en una solución práctica para crear materiales de formación basados en vídeo.
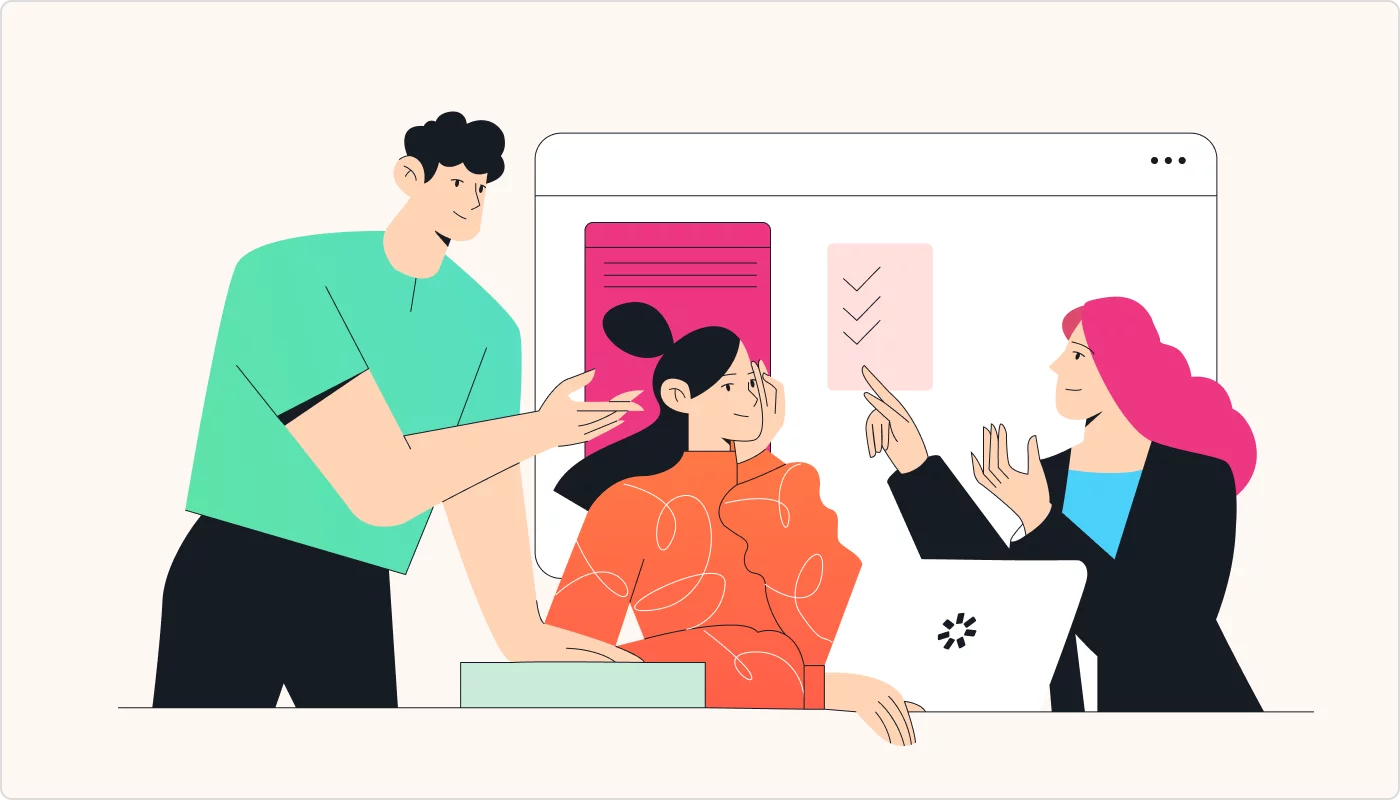
Además, es fácil de compartir en diversas plataformas y redes sociales para qe los participantes puedan acceder a contenido de calidad.
A continuación veremos como hacer un video en una presentación de PowerPoint en cuatro sencillos pasos.
Paso 1. Grabar o añadir una videonarración
El primer paso de cómo hacer un video explicativo es abrir tu presentación en PowerPoint. Después ve a la pestaña de iSpring Suite y haz clic en Administrar Narración.

Ahora puedes grabar una videonarración o importar un archivo de vídeo que ya tienes. Para grabar la narración, haz clic en el botón Grabar Video en la barra de herramientas del editor. Para la grabación, puedes utilizar el micrófono integrado en tu cámara web, pero es recomendable utilizar un micrófono especializado para que el auido sea claro y el volumen adecuado.

El panel de Grabar Video Narración aparecerá.
Puedes añadir videonarraciones para una o varias diapositivas a la vez. Para grabar un video solo para la diapositiva actual, selecciona Procesar solo diapositiva actual.
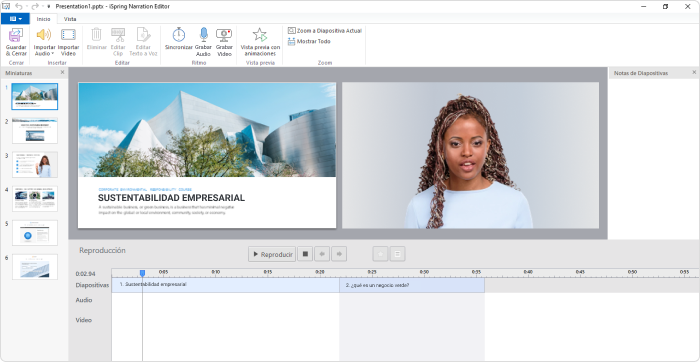
Consejo
Pega el guion de la narración en la sección de notas de la diapositiva. Leer las notas en la pantalla te ayudará a mantener el contacto visual con tu audiencia.
No te preocupes si la narración de tu presentación de PowerPoint que has grabado no es perfecta. Podrás editarla después con el editor de audio y vídeo integrado. Por ejemplo, si cometes un error de pronunciación, simplemente repite la frase y luego borra el fragmento en el que te has equivocado del vídeo. Haz clic en el botón Editar Clip en la barra de herramientas para abrir el editor.

Si ya tienes un vídeo, puedes añadirlo a tu presentación de forma muy rápida. Solo tienes que asegurarte de que el vídeo está en alguno de los formatos compatibles: .avi, .wmv, .mpg, .mp4, o .mkv. Si está en uno de esos formatos, haz clic en el botón Video y selecciona el archivo de tu ordenador.

Consejo
Puedes insertar múltiples vídeos a la vez. Para hacer esto, pulsa y mantén pulsada la tecla Ctrl mientras seleccionas diferentes archivos.
La ventana Importar Vídeo se abrirá. Aquí puedes elegir si insertar videos en la posición actual del cursor o al principio de la diapositiva. Si quieres que la duración de la diapositiva coincida con la duración del vídeo, puedes marcar la opción Ajustar duración de la diapositiva.
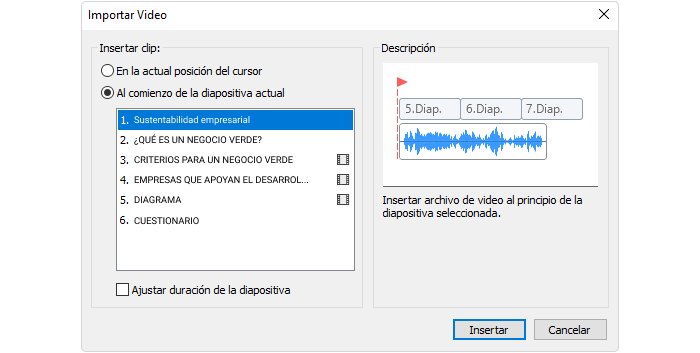
La narración añadida aparecerá en la línea de tiempo del vídeo en el editor de narración o la pista de audio.
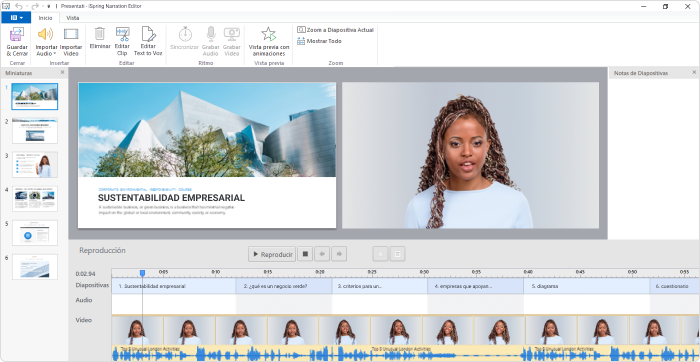
Lee también → Consejos para hacer una buena presentación en PowerPoint
Paso 2. Sincronizar el vídeo con las diapositivas
Ahora es el momento de sincronizar tu vídeo ppt con las diapositivas y los efectos animados. Los efectos se muestran como barras amarillas en la línea de tiempo de la diapositiva. Podrás seleccionar el momento exacto en el que debe aparecer la animación mientras miras el vídeo. De esta manera, los efectos se sincronizarán perfectamente con la narración.
Hacer esto es bastante fácil. Solo tienes que colocar el cursor donde debe empezar la sincronización y hacer clic en el botón Sincronizar en la barra de herramientas.

El panel de sincronización aparecerá encima de la línea de tiempo. Haz clic en el botón Iniciar Sincronización para comenzar el proceso.
El botón Iniciar Sincronización será sustituido por los botones Siguiente Diapositiva/Siguiente Animación, dependiendo del siguiente elemento de tu presentación. Haz clic en esos botones en el momento deseado. Por ejemplo, haz clic en el botón Siguiente Animación en el punto de la narración en el que quieres que empiece la siguiente animación.
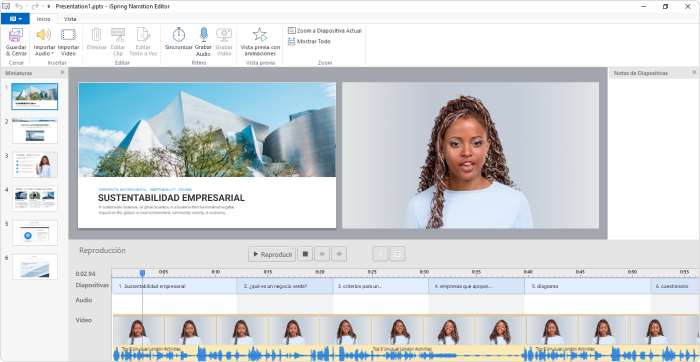
Una vez que hayas terminado, haz clic en Hecho para salir del modo de sincronización. Después haz clic en Guardar y Cerrar en la esquina superior izquierda.
Consejo
Intenta incorporar efectos y transiciones sencillos que no irrumpan con la concentración de la audiencia. Es importante que el contenido sea el protagonista de tu video de PowerPoint para lograr una mejor retención.
Paso 3. Cambiar el diseño en las propiedades de la diapositivas
Puedes cambiar el diseño de tu vídeo ppt para cada diapositiva. Por ejemplo, puedes resaltar puntos claves cambiando el tamaño de la información de la diapositiva y el vídeo de cada diapositiva. Para hacer eso, haz clic en Propiedades de diapositivas en la barra de herramientas.

En la columna Diseño, selecciona en el menú desplegable el diseño deseado para una diapositiva en particular.
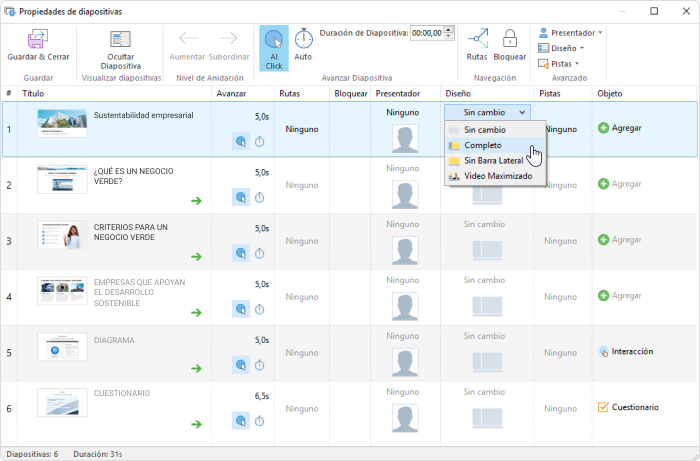
Dependiendo del tipo de reproductor, el diseño se verá de manera diferente. iSpring te permite publicar materiales y presentaciones en vídeo usando uno de estos dos reproductores: el Reproductor Universal altamente personalizable, que tiene numerosas funciones avanzadas, y el reproductor de Clases en vídeo o presentaciones, que muestra la presentación en un formato 50/50 y permite a los usuarios cambiar el tamaño del vídeo y de las diapositivas en cualquier momento.
En el reproductor Universal, puedes elegir entre estos diseños:
- El diseño completo muestra la diapositiva, la barra lateral y el panel de navegación.
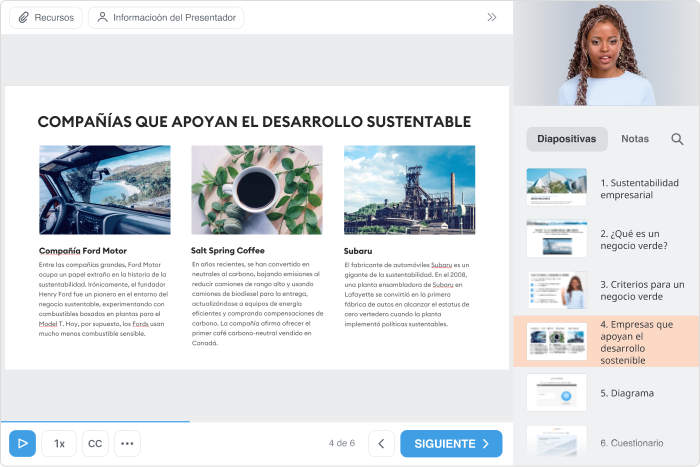
- El diseño sin barra lateral muestra la diapositiva y el panel de navegación solamente.
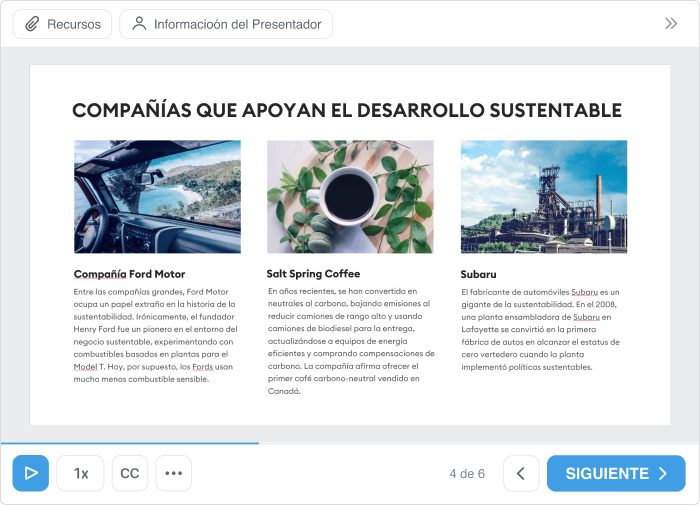
- El diseño con vídeo maximizado muestra el vídeo en el centro y la diapositiva y el panel de navegación en la barra lateral.
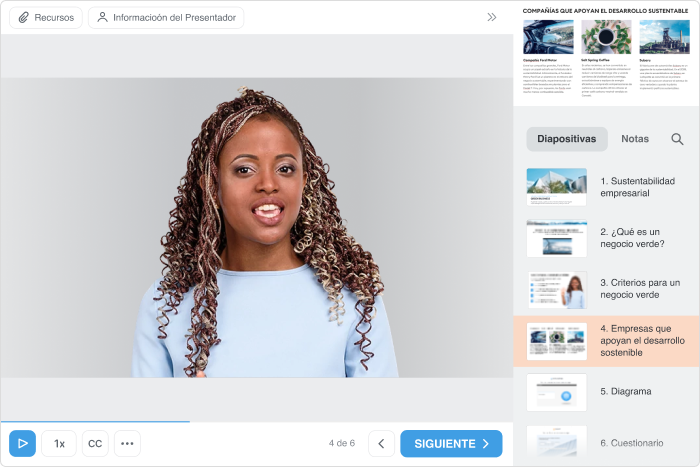
Consejo
Cambiar el diseño de las diapositivas ayuda a resaltar los elementos más importantes de tu presentación. Por ejemplo, puedes hacer el vídeo más pequeño para que los usuarios presten más atención a la diapositiva.
También puedes configurar la reproducción automática de las diapositivas durante toda la presentación. Para hacer esto, selecciona todas las diapositivas en Propiedades de diapositivas y haz clic en el botón Auto.
Además, incorporar elementos que destaquen las marcas o el producto del que trate tu presentación contribuye al reconocimiento y a crear una mejor imagen corporativa.
Paso 4. Personalizar el reproductor
El reproductor integrado puede personalizarse fácilmente: puedes añadir información sobre el presentador, el logo de tu empresa, un índice y más. Primero, selecciona el reproductor que vas a usar. Haz clic en Reproductor en la barra de herramientas y elige usar el reproductor Universal o el de Presentaciones como se muestra en la imagen.
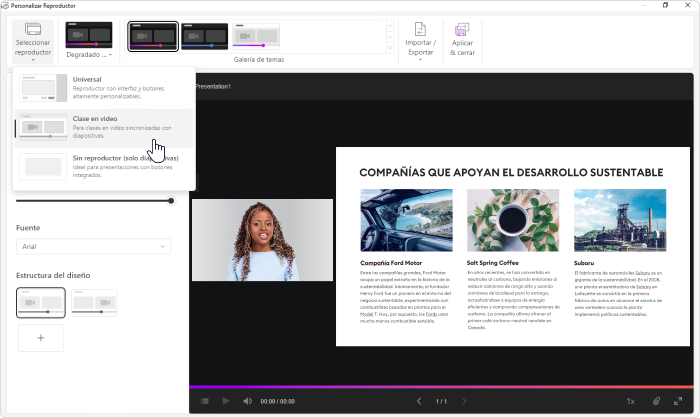
El reproductor Universal es altamente personalizable y tiene numerosas funciones. El reproductor de Clases en vídeo o presentaciones muestra la presentación en un formato 50/50 y el tamaño del vídeo y las diapositivas se puede cambiar en cualquier momento.
En esta guía vamos a usar el reproductor Universal. Para personalizar el reproductor elegido, haz clic en Plantillas. Puedes elegir entre varias plantillas. Vamos a usar la plantilla Lectura en línea con Video.
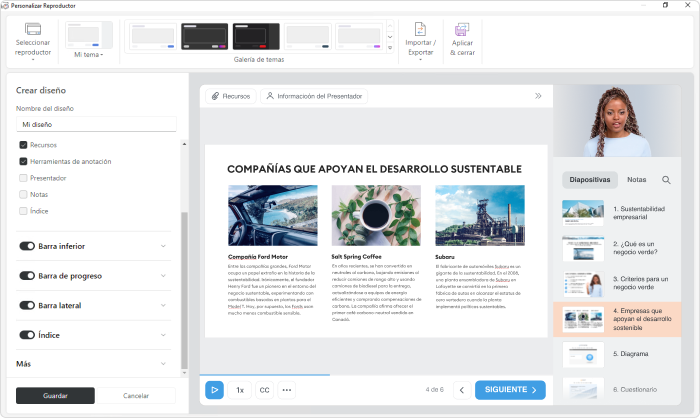
Para modificar los elementos del reproductor, haz clic en el botón Crear diseño en la barra de herramientas. Por ejemplo, vamos a desactivar las notas y el índice. Este sería el resultado:
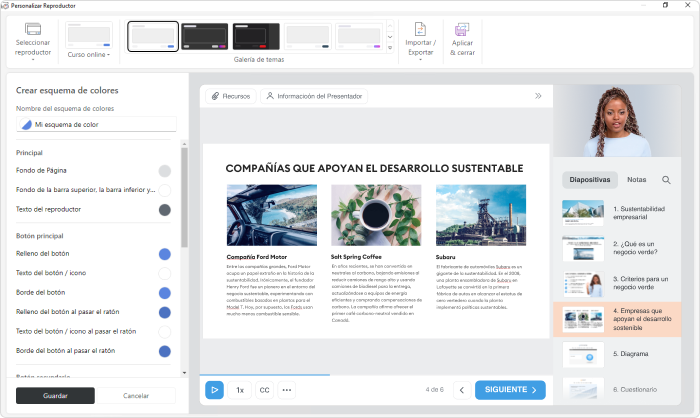
Los cambios que realices al personalizar el reproductor afectarán al diseño de la presentación. Por ejemplo, si has elegido el Diseño completo en Propiedades de diapositivas, y después desactivas la barra lateral en los ajustes del reproductor, la barra lateral ya no se mostrará.
También puedes personalizar la presentación para que los colores coincidan con los colores de tu marca eligiendo uno de los esquemas de colores integrados o creando el tuyo propio.
Cuando hayas terminado de personalizar el reproductor, haz clic en Aplicar y Cerrar en la esquina superior izquierda.
¡Todo listo para publicar tu presentación!
En la ventana de publicación de la presentación, selecciona un destino de publicación en el menú de la izquierda. Escribe el título de la presentación y selecciona la carpeta local en la que se guardará la presentación. En Opciones de salida, elige el formato. Nosotros la publicaremos en formato HTML5 para que la presentación funcione perfectamente en cualquier plataforma o dispositivo.
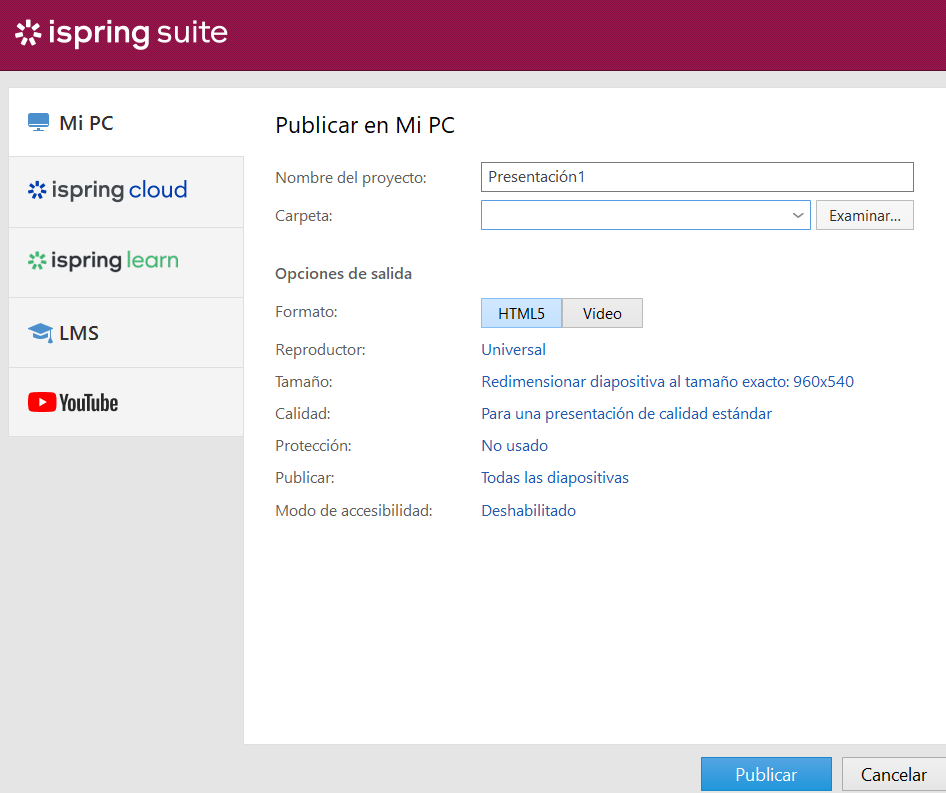
Lee también → Cómo convertir un PowerPoint en vídeo .mp4
Ahora puedes compartir tu presentación de PowerPoint con tu audiencia, ya sea por redes sociales, en una plataforma educativa o subirla a un sitio web para que los usuarios descarguen el contenido.
Además, tienes la posibilidad de publicarlo en Youtube, lo que ofrece otra forma de acceder fácilmente.
Consejos de cómo hacer un video tutorial en PowerPoint
A continuación, ofrecemos algunos consejos para obtener los mejores resultados.
Utiliza un micrófono de caliad
Un audio nítido puede marcar una gran diferencia en la profesionalidad del sonido de tu vídeo. Invierte en un buen micrófono para asegurarte de que tu narración sea nítida y fácil de entender.
Ensaya el guión
Practicar de antemano te ayudará a ofrecer una narración fluida y segura. Ensayar también te permite medir el tiempo con animaciones y transiciones, haciendo que el vídeo final fluya a la perfección.
Añade ayudas visuales y animaciones
Utiliza animaciones, transiciones o imágenes relevantes para enfatizar los puntos clave. De este modo se mantiene el interés de los espectadores y se refuerza la información presentada.
Sé conciso
Limítate a la información esencial para no abrumar al público. Los vídeos más cortos y centrados tienden a captar mejor la atención, especialmente en el caso de los contenidos formativos y educativos.
Consideraciones finales
Esperamos que este tutorial sobre cómo hacer un video en PowerPoint te haya ayudado a entender cómo hacer un vídeo en PowerPoint. Como has podido ver, es muy sencillo combinar tu vídeo con diapositivas y efectos animados. Si no tienes vídeos, puedes grabarlos y editarlos fácilmente sin descargar herramientas adicionales.
Para empezar a crear videopresentaciones y otros tipos de contenidos de e-learning, prueba iSpring Suite ahora mismo. Descarga la versión de prueba gratuita de 14 días y descubre todas sus funciones sin pagar nada.
Herramienta de autor para la creación rápida de cursos
Crea cursos y evaluaciones en línea en tiempo récord

3 comentarios sobre “Cómo hacer un video de PowerPoint en 4 pasos”
Deja una respuesta










me gusta esta herramiwnta para crear videos
El artículo me ha sido muy útil, aunque no se me da muy bien la tecnología así que no lo conseguí hacer sola… Afortunadamente, he encontrado una página web llamada thevideovalley.com donde hacen todo el trabajo por ti a un precio razonable, por si os interesa
Excelente!